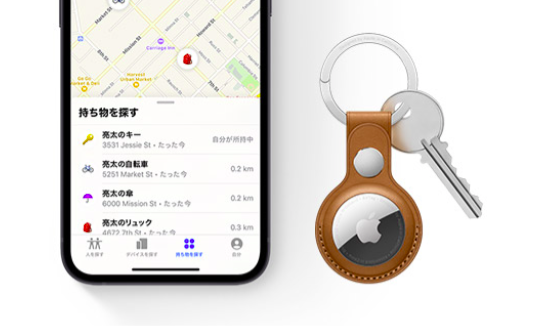
ドコモiPhone13機種変更キャンペーンをまとめます。
ドコモiPhone13は2021年9月に発売しましたが、お得に機種変更するためのキャンペーンは現時点でも実施中です。
本記事ではドコモiPhone13機種変更キャンペーンとして適用できるものを全て紹介していきつつ、ドコモiPhone13シリーズにお得に機種変更するやり方も紹介するので、ぜひ最後までチェックしてみてください。
ドコモ関係
ドコモiPhone13機種変更キャンペーン
現時点におけるドコモではiPhone13機種変更キャンペーンをまとめます。ドコモiPhone13は以下のキャンペーンを利用することで、お得にiPhone13を機種変更できます。
ドコモのiPhone13機種変更キャンペーン
- ドコモiPhone13 機種変更キャンペーン1.下取りプログラム
- ドコモiPhone13 機種変更キャンペーン2.いつでもカエドキプログラム
- ドコモiPhone13 機種変更キャンペーン3.5G WELCOME割
- ドコモiPhone13 機種変更キャンペーン4.はじめてスマホ割
- ドコモiPhone13 機種変更キャンペーン5.ドコモ学割
それでは1つずつドコモiPhone13機種変更キャンペーンを詳しく解説していきます。
ドコモiPhone13 機種変更キャンペーン1.下取りプログラム
ドコモiPhone13 機種変更キャンペーン1つ目は下取りプログラムです。
現在利用しているケータイやスマホを下取りに出すことでiPhone13の購入代金から割引またはポイント付与されます。ドコモショップ店頭で機種変更し、その場で現在の利用機種を下取りに出すとiPhone13の購入代金から割引が可能です。
ドコモショップ店頭で機種変更しても郵送での下取り希望の場合やドコモオンラインショップで購入し現在の利用機種を下取りに出す場合は、下取り機種を郵送後、センターで検品され下取り可能であればポイントが付与されます。
下取りに出す機種によって下取り金額が異なりますが、最大75,200円(税込)の割引が可能です。古い機種や破損、故障のある機種は下取りに出すことができない場合があるので注意してください。
利用機種を下取りに出すことができれば、機種代金がおトクになります。
ドコモiPhone13 機種変更キャンペーン2.いつでもカエドキプログラム
ドコモiPhone13 機種変更キャンペーン2つめは、いつでもカエドキプログラムです。
「いつでもカエドキプログラム」とは端末を24回の分割払いで購入し、12ヶ月以上利用後に返却することで、スマホの購入金額で大幅に軽減できるプログラムです。
いつでもカエドキプログラムは「あらかじめ下取り価格を差し引いて分割を組む」仕組みの端末購入プログラムですが、iPhone13も使えます。
いつでもカエドキプログラムは、プログラム利用時の機種変更が不要となったことと、au回線を持たない未成年者でも利用可能となったことが違います。いつでもカエドキプログラムはかなり使いやすくなっています。
ドコモiPhone13 機種変更キャンペーン3.5G WELCOME割
ドコモiPhone13 機種変更キャンペーン3つめは、5G WELCOME割です。5G WELCOME割は、機種変更時に5Gスマートフォンを購入すると、割引が適用されるというキャンペーンで、概要は以下の通りです。
| 概要 | |
| キャンペーン内容 | 5Gスマートフォンの購入で機種代金から値引きまたはdポイントの進呈 |
| キャンペーン期間 | 2020年3月25日~終了時期未定 |
| 対象となる条件 | 対象機種を新規・機種変更・乗り換えにて購入 |
| 併用不可なキャンペーン | 端末代金が21円(税抜)未満の場合いつでもカエドキプログラムとの併用不可 ドコモにお乗り換えで最大22,000円(税込)還元と併用不可 |
厳しい条件が無いのに、割引が割引されるため、現時点でドコモが提供していると思われるiPhone13機種変更キャンペーンの中でも使いやすいお得なキャンペーンと言えるでしょう。
なお、2023年1月5日より、iPhone13シリーズ購入時に利用者が22歳以下の場合、もしくは5Gギガホ プレミアを契約の場合に限り、20,000ポイント進呈されるようになっています。
ドコモiPhone13 機種変更キャンペーン4.はじめてスマホ割
ドコモiPhone13 機種変更キャンペーン4つめは、はじめてスマホ割です。
はじめてスマホ割は、FOMAからの機種変更に最大12か月の間月額料金が550円割引となるキャンペーンで概要は以下の通りです。
| 概要 | |
| キャンペーン内容 | FOMAからの機種変更または他社3G携帯からのMNP乗り換えで最大12か月間の月額料金が550円割引 |
| キャンペーン期間 | 2021年4月1日~終了時期未定 |
| 対象となる条件 | はじめてスマホプランへの加入 |
| 併用不可なキャンペーン | なし |
iPhoneシリーズはほとんど対象機種となっておりiPhone13も期待できます。対象機種になれば550円×12か月間で最大6,600円(税込)もの割引を受けることができます。
さらに月々の利用料金をdカードにて支払う場合、月々187円(税込)の割引が適用となります。本キャンペーンを適用させるためには「はじめてスマホプランへの加入」が必須なものの、月々の支払の負担を減らすことができるお得なキャンペーンです。
ドコモiPhone13 機種変更キャンペーン5.ドコモ学割
ドコモiPhone13 機種変更キャンペーン5は、ドコモ学割です。ドコモの学割は毎年内容をかえており、直近では申し込み時点で30歳以下であれば、iPhone13に機種変更時に対象料金プランに加入することで割引が適用されました。
対象料金プランは、5Gギガホプレミア、ギガホプレミア、ギガホプレミア(2年定期)です。iPhone13が5G対応機種であれば対象プランは「5Gギガホプレミア」のみとなります。
5Gギガホプレミアの場合の割引内容は、初回適用月を含む最大6ヵ月間は3,839円(税込)/月の割引、7ヵ月目~30歳までは550円(税込)/月の割引が適用されます。
2022年の学割はどうなるかわかりませんが、ドコモiPhone13機種変更時に使える可能性は高く、利用できればお得になるのは間違いないです。
ドコモでiPhone13を機種変更した時の開通手続き・初期設定
ドコモオンラインショップで購入したiPhone 13は、自宅に届いた時に機種変更されているわけではありません。自分で初期設定と開通手続きをする必要があります。そのままのiPhone 13の電源を入れても電話もネットも使えません。
まずは初期設定(データ移行含む)を行い、その後開通手続きをすることになるでしょう。しかし、そんなに難しい手続きをする必要はありません。
旧iPhoneシリーズからドコモiPhone13に機種変更した場合は、古いiPhoneのSIMカードをドコモiPhone13に入れて、クイックスタートと言う機能を使えば、すぐに初期設定ができます。
初めてドコモiPhone13を使う人やAndroidシリーズから、ドコモiPhone13に機種変更した場合はSIMカードを入れた後、iPhone13のアクティベートすることが必要です。その後、Androidからデータ移行をすることになります。
ドコモiPhoneを使うパターン別に、必要な初期設定をまとめると、以下のようになります。
| ドコモiPhoneを使うパターン | 必要な初期設定 |
| iPhoneからドコモiPhone13に機種変更 | 古いiPhoneのSIMカードをドコモiPhone13に入れて「クイックスタート」機能を使う |
| 初めてドコモiPhone13を使う人 | ドコモiPhone13をアクティベートする |
| iPhoneからドコモiPhone13に機種変更 | ドコモiPhone13をアクティベートして、専門アプリなどでデータ移行する |
ここまで進めるとデータ移行がされた状態のドコモiPhone 13が手に入ります。当然ながら新規でドコモ iPhone 13を使う場合はこれから自分でデータを積み上げていくことになります。
どちらにしても、後は開通手続きですが、こちらはすべて共通でネットおよび電話で開通手続きが可能です。
ドコモショップでデータ移行する無料ではなく一部のデータ移行だけにになります。ここまで難しくないので自分でやった方が良いでしょう。

iPhoneからドコモiPhone13に自分で初期設定する手順
iPhoneからドコモiPhone13に自分で初期設定する手順は「クイックスタート」を使うことになります。昨今の iOS にはデフォルトで搭載されている機能です。
iPhone 13の場合も、クイックスタートには対応しており、これによって今まで使っていたiPhoneの隣にドコモオンラインショップから届いたiPhone 13に置くだけでデータの移行ができます。

拍子抜けするぐらい簡単ですし iPhone の画面上に丁寧な案内が表示されるので特に説明は不要かもしれませんが、念のためクイックスタートの手順をまとめておきます。
クイックスタートの手順
- iPhone13に旧iPhoneのSIMカードをいれる
- iPhone13の電源を入れて旧iPhoneと近づける
- 「クイックスタート」と表示されたら「続ける」をタップ
- iPhone13に表示された画面を旧iPhoneで読み取る
- iPhone13のパスコードを入力する
- Face IDの設定をする
- Apple IDの設定(ログイン)をする
- 「復元するバックアップ」として旧iPhoneを選択する
- 10〜20分ほど待つ
クイックスタートはアクティベーションからデータ移行まで一気にできるので、とても便利です。AppleiDさえ忘れてなければ簡単にできる方法なので、非常にオススメです。
ちなみに、iPhone13が工場出荷時の状態でないときや、どちらかのiPhoneがiOS 12.4以降でない場合は、クイックスタートが使えないので注意してください。
ドコモオンラインショップから届いた iPhone 13は、クイックスタートをするまでノータッチにしておき、データを移行する元の iPhone は iOS 12以降になるようにアップデートしておきましょう。
また、転送元のiPhoneがBluetoothオフになっていると、クイックスタートが使えません。今まで使っていた iPhone の Bluetooth 設定をオンにしておいてください。これさえ意識しておけばクイックスタートで簡単に自分で初期設定ができます。
ドコモiPhone13の初期設定(アクティベーション)
はじめてドコモのiPhone13を使う方(古いiPhoneがない方/データ移行は要らない方)は、アクティベーションが必要です。また、AndroidからiPhone13に移行する方もアクティベーションが必要になります。
iPhone 13におけるアクティベーションとはiPhone を使える状態にするための初期設定のひとつです。iPhone シリーズは絶対にアクティベーションをしなくてはいけません。ドコモiPhone 13も例外ではないです。
ドコモiPhone13のアクティベーション方法は、以下のような手順になります。
アクティベーション手順
- iPhone13にSIMカードを入れる
- 言語と地域を設定する
- 使用するキーボードを選択する
- アクティベーション方法を選択する
- 位置情報サービスを設定する
- Face IDを設定する
- パスコードを設定する
- 「新しいiPhoneとして設定」を選択する
- Apple IDを設定する
- 「Appleに送信」か「送信しない」を選択する
- 「Appデベロッパと共有」か「共有しない」を選択する
- 表示サイズを選択する
これでiPhone13の初期設定(アクティベーション)は完了です。アクティベーションはiPhone の画面にかなり丁寧に次の手順が表示されるので、基本はそれに従っておけば完了することができます。
しかし、つまずきやすいのはアクティベーション方法の選択です。これだけは気をつけてください。
ドコモiPhone13のアクティベーション方法は「Wi-Fi」「iTunes」「モバイルデータ通信」から選べますが、「Wi-Fi」が1番簡単かつシンプルで早いのでおすすめです。

利用するWi-Fiネットワークを選択してパスワードを入力し、接続をタップすればOKです。
アクティベートの他の方法である、モバイルデータ通信は不具合が出るときもありますし 、iTunes はパソコンが必要です。確実にアクティベーションするという観点では wi-fi を使ったアクティベートが一番簡単かつ確実です。
もしこれからドコモ iPhone 13を購入しようと思っているのであれば、是非 wi-fi の環境を先に整えておいてください。
接続時につかうパスワードは、Wi-Fiルーターの裏面等にあるラベルにあるKEYや暗号化キーのことです。自分で設定するパスワードではなく wi-fi ルーターそれぞれに設定されているので注意してください。
なお、iPhoneのアクティベーションは以下の記事にて詳しく紹介してますので、併せてチェックしてみて下さい。
⇒iPhoneをはじめて利用する方の設定(アクティベーション)
AndroidからドコモiPhone13に自分で初期設定する手順
AndroidからドコモiPhone13に自分で初期設定するには、iPhone 13をアクティベートした後に、「ドコモデータコピー」アプリを使います。アプリを使えばデータ移行初期設定ができるので非常に簡単です。
「ドコモデータコピー」はAndroid のアプリをダウンロードできる Google Play ストアでダウンロードすることが可能です。もちろん無料で使えます。
ドコモデータコピーアプリを使った自分の初期設定をする手順をまとめますと以下の通りになります。
Android→ドコモiPhone13
- iPhone 13をアクティベートする
- Androidに「ドコモデータコピー」をインストール
- アプリを起動して「バックアップ&復元」→「バックアップ」を選択
- バックアップするデータを選択
- 「バックアップ開始」を選択
- 次はiPhone13に「ドコモデータコピー」アプリをインストール
- AndroidとiPhone13を並べる
- iPhone13にインストールしたアプリの方から「データ移行」をタップ
- 「はじめる」をタップ
- AndroidからiPhone13にデータを移行完了
では手順を解説していきましょう。
iPhone 13をアクティベートしたら、Androidに「ドコモデータコピー」をインストールし、「バックアップ&復元」→「バックアップ」を選択してください。
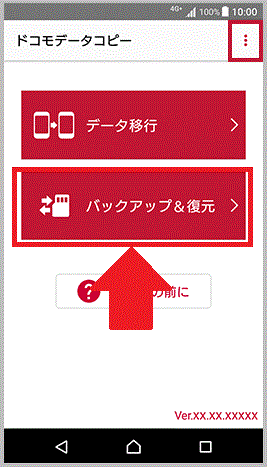
バックアップするデータを選択したら「バックアップ開始」をタップ。これで下準備は完了です。
次はiPhone13に「ドコモデータコピー」アプリをインストールします。App ストアにてダウンロードすることができます。こちらも無料で最初から最後まで利用可能です。
インストールし終えたら、AndroidとiPhone13を並べて、iPhone13にインストールしたアプリ「データ移行」をタップしてください。
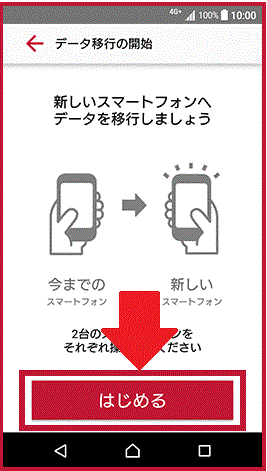
そして「はじめる」をタップします。これで後は案内に従っていくだけで、AndroidからiPhone13にデータを移行できます。場合によってはエラーが出る時もありますが、その時は最初からやり直しても大丈夫です。
選ばれるためデータを移行する iPhone 13と、データを移行される Androidそれぞれ電源を切ってから最初からやり直してみてください。
なお、さらに詳しい手順は、以下の記事を参考にしてみてください。
ドコモオンラインショップiPhone 13の開通手続き
ドコモオンラインショップから届いたiPhone13の初期設定したであれば、後は開通手続きで機種変更は完了です。開通手続きをしないと iPhone 13を使うことができないので注意してください。
ドコモにおける開通手続きは2種類あります。自分の都合の良い方法を選んで下さい。具体的には以下の通りです。
開通手続きは2種類
- 電話で開通させる
- オンラインで開通させる
個人的にはあっさりと終わらせることができる電話で開通するのがおすすめです。パソコンを開くことなくサクッと終わらせることができるので手軽さと時短を求める人は電話開通をお勧めします。
ではそれぞれの方法における、開通までの手順を紹介していきましょう。
電話で開通させる
ドコモiPhone13を電話で開通までの流れをまとめると以下の通りになります。
ドコモiPhone13を電話で開通
- ドコモiPhone13で1580(通話料無料)に電話をかける
- ネットワーク暗証番号・新しいSIMカードを挿入した機種を答える
- 「開通いたします。」というガイダンスが流れる
- 「1」と「#」を押す
- 「ただいま開通処理を行っています」というガイダンスが流れる
- 数秒待つ
- 「SIMカードを開通いたしました。ご利用ありがとうございました。」というガイダンスが流れる
- 電話を切る
これで電話で開通手続きを済ませることができます。では実際にどのようにやっていくのか手順を詳細に紹介していきましょう。
まずは新しく購入したiPhone 13から以下の電話番号に電話をかけて下さい。
開通手続きの電話番号
- 1580(通話料無料)
- 受付時間24時間(システムメンテナンス時間を除く)
購入したiPhone 13以外からはつながらないので、注意してください。電話をかけると以下の要素を聞かれます。後であたふたしないように、事前に確認しておきましょう。
電話で必要な要素
- ネットワーク暗証番号
- 新しいSIMカードを挿入した機種
基本は音声ガイダンスに従うだけでOKです。最終的に「開通いたします。」というガイダンスが流れますので、「1」と「#」を押してください。
すると「ただいま開通処理を行っています」というガイダンスが流れて、数秒待つことになります。
「SIMカードを開通いたしました。ご利用ありがとうございました。」というガイダンスが流れたら電話を切ります。これでドコモオンラインショップで購入したiPhone 13の機種変更は完了です。
オンラインで開通させる
まずはトップページから「購入履歴」をクリックしてください。
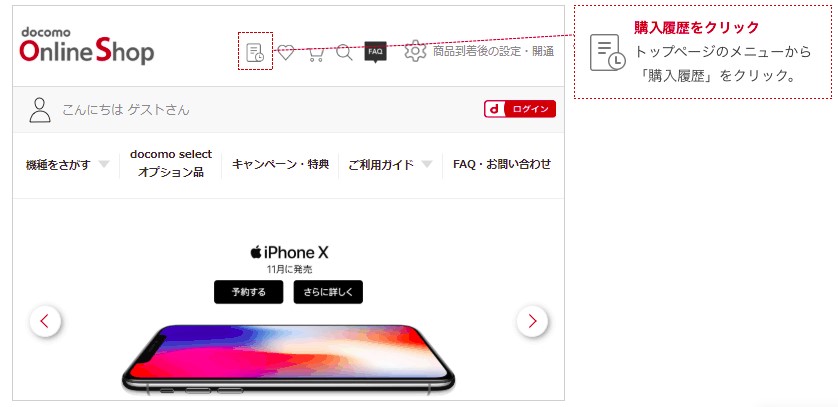
そして「受付番号」「連絡先電話番号」「暗証番号」を入力していきます。dアカウントがある場合はログインしてください。

「切り替え(開通)のお手続きへ」という項目が表示されますのでクリックしてください。
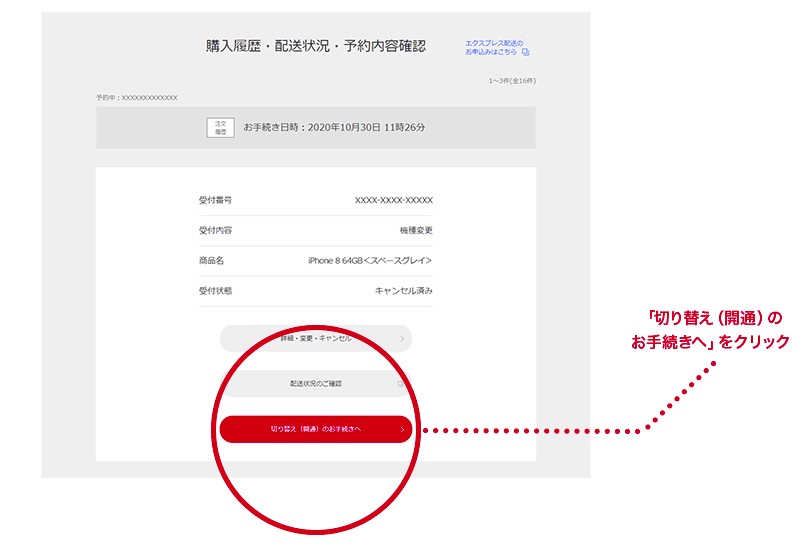
すると「開通前のご確認事項」「受付確認メール送信先」が、表示されますので、読み飛ばすことなく問題ないか確認します。そして受付確認用のメールアドレスを入力して「次へ」をクリックします。

最後に「ご注文を確定する」をクリックしてください。

これでドコモオンラインショップで購入したiPhone 13の機種変更手続きは完了です。
もし手続き中にエラーが表示された場合は、以下の連絡先に電話してみて下さい。
エラーが出たときの連絡先
- ドコモ携帯電話の場合は「151(無料)」
- 一般電話の場合は「0120-800-000」
- 受付時間は午前9時~午後8時(年中無休)
ドコモiPhone13を自分で初期設定:よくある質問
ドコモiPhone13は自分で初期設定する際に、出てくるであろう「よくある質問」をまとめます。
ドコモショップ店舗ではiPhone13の初期設定はしてもらえる?
どうしても自分で初期設定ができそうになければ、ドコモショップでの初期設定サポートを使うのも良いでしょう。3,300円かかりますが、以下のデータの引っ越ししてくれます。
有料サポートでやってくれること
- dアカウント
- ビジネスdアカウント
- Apple ID
- Googleアカウントの設定
- ドコモアプリケーションの設定
- 一部のデータ移行
注意していただきたいのは、一部のデータが移行できない件です。
クイックスタートをつかえば、すべてのデータが移行できるので、よほどの理由がない限り、iPhone 13の場合はクイックスタートを使うことをオススメします。
旧iPhoneからSIMカードを取り外す方法は?
SIMカードは電話番号情報などが入ったICカードです。今まで使っていたiPhoneからSIMカードを取り出すのは、SIMトレイにピンを挿すことでできます。
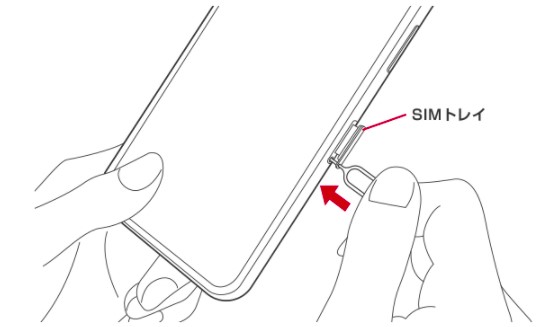
上記のようにやれば簡単にSIMカードを取り出せます。ピンを入れて押すときは力を入れなければならないので注意してください。
iPhone 13へSIMカード取り付けは?
旧iPhoneからSIMカードを取り出したら、新しいiPhone 13のほうに今まで使っていたSIMカードを挿してください。
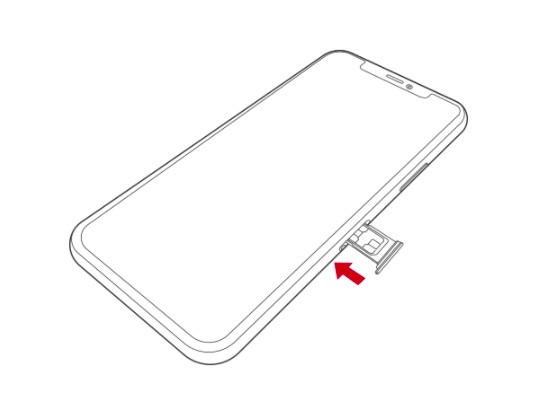
他の機種だと、カードをさした後に何らかの手続きが必要になるのですが、ドコモのiPhone 13の場合はSIMカードを挿すだけで大丈夫です。後は開通手続きさえすれば、問題なく利用できるようになります。
ドコモオンラインショップから届くものは?
オンラインショップから届くものは、当たり前ですがiPhone 13の端末になります。その他にはどのようなものが同梱されているのでしょうか。
さっそくドコモオンラインショップから届いた箱を開けてみましょう。(今回はiPhone12を例に挙げます)

場合によってラインナップが変わることも多いですが、基本的には以下のものが届いているはず。
iPhone 13の同梱品
- iPhone本体と付属品が入った箱
- 商品受取後の設定について書かれた紙
- 商品お届けの案内(納品書)
今回は機種変更なのでSIMカードは届きませんが、新規契約やMNP乗り換えをした場合はSIMカードが同梱されます。
iPhone 13本体が入った箱の中身は?
iPhone 13本体が入った箱の中身を開けてみましょう。(今回はiPhone12を例にあげます)

iPhone 13本体以外にも以下のような付属物があるはずです。
iPhone 13の同梱品
- SIMトレイ取り外しピン
- Appleロゴのシール
- 説明書が入ったケース
- Lightningケーブル
iPhone 12からこれまで付属していたEarPods(イヤホン)と、電源アダプタが付属しないようになってるので注意してください。
また勘違いされがちですが、iPhone 13を買ったからといって話題のAirPodsが同梱されているわけではありません。
ドコモiPhone13機種変更はキャンペーンもあるオンラインで
ドコモのiPhone13は、ドコモショップ店頭でもドコモオンラインショップでも購入することができますが、ドコモオンラインショップの方がおトクに購入することができます。
ドコモオンラインショップは、ドコモショップなどの店頭よりも在庫を豊富に持っています。新商品であっても在庫の入荷数はドコモショップよりも多いので予約のタイミングが早ければ発売日当日に手に入れることも可能です。
さらに、通常機種変更や契約変更で2,200円(税込)~3,300円(税込)かかる事務手数料が無料で手続きすることができます。
待ち時間も無く、好きな時間に機種変更手続きができ、商品の受取も自宅でできてとても便利なので、iPhone13に機種変更するのであればドコモオンラインショップがおすすめです。
関連記事
ドコモオンラインショップで機種変更して開通させる流れ・手順を解説!メリット・デメリットは?
ドコモオンラインショップ審査日数・時間タイミング 落ちた・通った審査結果確認方法
ドコモオンラインショップ在庫なしの入荷予定・未定とは?在庫復活・在庫確認方法解説
ahamo 支払い方法 口座振替・クレジットカード変更できない時の原因と対処方法を解説
iPhone画面の色反転のやり方まとめ!戻し方やできない時の対処法も解説
楽天モバイルwifiルーター在庫・入荷状況!最新の在庫状況の確認方法も解説
ポケットwifiレンタルはドコモショップになし!代替品はある?
・ドコモiPhone14機種変更キャンペーン!お得に機種変更するやり方
・iPhone 13いつまで使える?サポート状況から寿命までの期間を検証
・Galaxy S24/S24+/S24 Ultra機種変更キャンペーン最新情報
・ドコモスマホで最悪な機種は?おすすめシリーズと選び方も解説
・最後のminiモデル「iPhone13mini」はいつまで使える?いま中古を買っても大丈夫なのか検証
・iPad mini 7待つべきか?リーク・噂情報から正式スペックまとめ