
ドコモでAndroid(アンドロイド)からiPhoneに機種変更する方法をまとめました。
androidからiOSにOSが変わりますが、データ移行は難しくありません。ドコモデータコピーなどのアプリで簡単にデータ移行できます。androidからiPhoneへ電話帳のデータ移行、メールアドレス(ドコモメール)に関するデータ移行もアプリで可能です。
このようにドコモでは独自の簡単にできるデータ移行方法があるので、他のキャリアに比べて簡単にできるのです。
本記事ではLINEやゲームの引継ぎやアプリなど、ドコモショップでデータ移行をするときの方法も紹介するので、最後までご覧になってAndroidからiPhoneへの乗り換え・機種変更をお得に行って下さい。
ドコモ関連情報
ドコモにおけるAndroidからiPhoneへデータ移行方法まとめ
ドコモにおけるAndroidからiPhoneへデータ移行方法は、専用アプリを使って行うか、ドコモショップにある専用の機種を使って行います。自分でやることになりますが、ドコモにおけるAndroidからiPhoneへデータ移行方法は簡単かつ無料でできます。
Android→AndroidはmicroSD、iPhone→iPhoneはiTunesを使えば簡単にできるのですが、OSの異なるandroid→iPhoneは旧機種、新機種それぞれにアプリを入れてデータ移行を行います。AndroidからiPhoneへデータ移行は3種類あります。
AndroidからiPhoneへデータ移行方法
- 「ドコモデータコピー」(アプリ)をつかう
- 「Move to iOS」(アプリ)をつかう
- ドコモショップで「ドコピー」を使う
おすすめの方法AndroidからiPhoneへデータ移行はアプリをつかった方法です。今まで使っていたアンドロイドこれから使うiPhone、それぞれにアプリをダウンロードして手順通りに進めば、さくっとデータ移行ができます。
ドコモデータコピーとMove to iOSであれば、Move to iOSの方がオススメです。ドコモデータコピーよりも動作が安定していますし、データ移行できる種類も多いです。Move to iOSを使えば全てのデータが移行されたと思っても過言ではないです。
ただ、スマホなどの機械に全く疎い人はもしかすると難しいかもしれません。そんな方はドコモショップにあるドコピーを使うと良いでしょう。

ドコモデータコピーアプリで androidからiphoneにデータ移行
ドコモではAndroidからiPhoneに円滑にデータ移行するためのアプリ「ドコモデータコピー」を提供しています。Google PlayストアおよびApp Storeで無料でダウンロードできます。
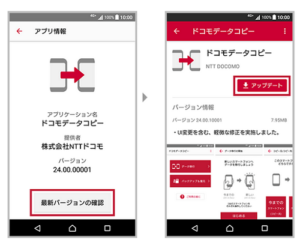
『ドコモデータコピーアプリ』でデータ移行できるのは、連絡先・画像・動画・カレンダーのデータです。機種変更するAndroidとiPhoneどちらも、ドコモデータコピーのアプリをインストールが必要です。
データコピー元となるAndroidの場合、すでにプリインストールされているのですが、無い場合や削除してしまった場合は『Google Play』で検索してインストールしてください。コピー先のiPhoneの場合、『AppStore』で検索してインストールして下さい。
もし正常にアプリが動かない場合、ドコモデータコピーアプリのバージョンが低いのが原因です。最新のドコモデータコピーにアップデートして下さい、過去のバージョンだと動かないです。
ドコモデータコピーのデータ移行方法は?
ドコモデータコピーのデータ移行のやり方は、AndroidとiPhoneを並べて画面のデータコピーの指示に従って操作をするだけです。端末同士をワイヤレスで接続するため、パソコンやmicroSDなどでデータを一次保管して新しいiPhoneへ移動がいりません。データ移行時間も長くても数分です。
拍子抜けするぐらい簡単なので、特に特別な理由がなければドコモデータコピーを使ってAndroidからiPhoneへデータ移行すると良いでしょう。
Move to iOS(アプリ)を使ってデータ移行
iPhoneの開発元であるアップルが提供しているMove to iOSというアプリを使えば、アンドロイドからiPhoneへ簡単にデータ移行できます。
『Move to iOS』でデータ移行できるのは連絡先・メッセージの履歴・写真・動画・ブックマーク・メールアカウント・カレンダーなどがコピーできます。それぞれのアプリの複雑な設定以外は全てデータ移行できると考えてください。

Move to iOSとはAppleが提供しているAndroid から iPhone、iPad、iPod touchに移行することができるアプリですが、ドコモデータコピーよりも動作が安定しているため使っている人が多いようです。
データ移行のやり方は、AndroidとiPhoneを並べてMove to iOSのアプリ画面の指示に従って操作をするだけです。
端末同士をワイヤレスで接続するため、iTunesやパソコンどでデータを一次保管しないでできます。データ移行時間も長くても数分のため、時間がかかりません。
ドコモショップにあるドコピーでandroidからiPhoneにデータ移行
ドコモショップにあるドコピーでandroidからiPhoneにデータ移行することも可能です。
1人でアンドロイドからiPhoneにデータ移行するのが不安という方はドコモショップの店員さんに、有料でデータ移行をお願いすることができますが、2019年12月から、ドコモショップデータ移行サービス有料になり、3,000円手数料がかかります。
無料でしたい場合は「DOCOPY(ドコピー)」というデータ移行用の機械がドコモショップにあるのでそちらを使いましょう。

ドコピーでできるデータ移行は、電話帳・カメラ画像・送受信メール・ムービー(動画)です。ドコモ スマートフォン・ドコモ ケータイ・iPhone・他社端末間のデータ移行やCD/DVDへのバックアップなどをができます。
ドコピーはデータ移行時間が人によって長いと1時間以上かかるため、時間に余裕がある時にするのをおすすめしますた。
また、ドコピーがドコモショップのどこにでもあるわけではありません。ネット検索でドコモショップの電話番号や住所を確認することやアイコンから駐車場やキッズコーナーがあるかどうかなどはわかります。
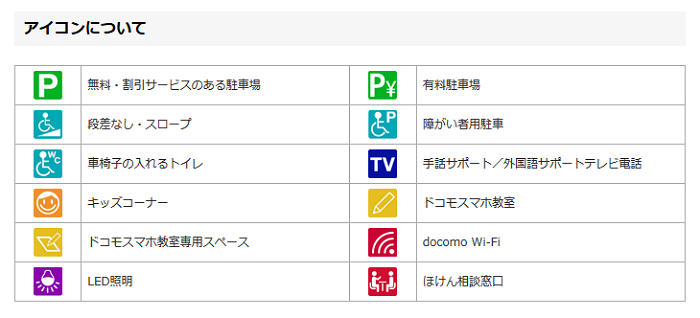
しかし、ドコピーの有り無しは確認できないため行きたいショップに電話をかけないとわかりません。
また、バックアップに必要なCD/DVDは自分で用意して下さい。利用可能なCDは、CD-R/CD-RWです。DVDは、DVD-R/DVD-RWの片面一層のみ対応です。
ドコモショップの電話番号はこちらから検索して下さい
⇒ドコモショップの検索はこちらから
docomoにおけるandroidからiphoneへ電話帳移行方法
docomoにおけるandroidからiphoneへ電話帳移行方法は3つあります。
AndroidからiPhoneへ電話帳移行方法
- 「ドコモデータコピー」(アプリ)をつかう
- 「Move to iOS」(アプリ)をつかう
- ドコモショップで「ドコピー」を使う
AndroidからiPhoneへデータ移行をするときに電話帳のデータも移行できます。
そのため、データ移行の時に使うアプリを使うだけで電話帳のデータ移行は可能であり、電話帳のデータ移行のためだけに何かを準備する必要はないです。
ちなみにドコモデータコピーアプリと「Move to iOS」アプリは、電話帳のデータだけを選択して移行することも可能です。
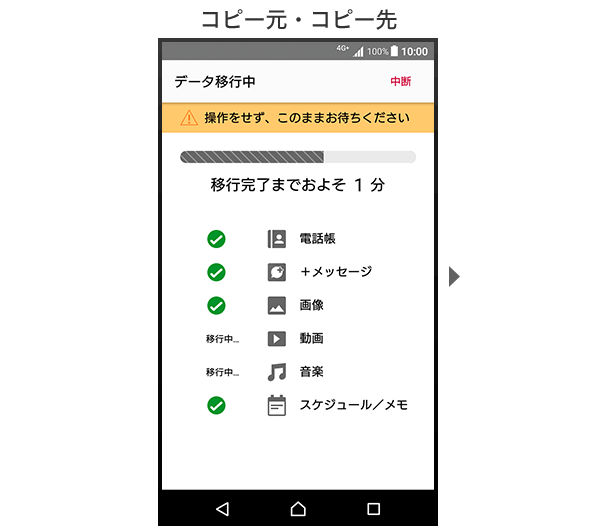
このようにドコモデータコピーアプリはデータ移行時に電話帳だけを選択できるようになっています。
そして「Move to iOS」もアンドロイドからiPhoneへのデータ移行する際、何のデータを移行するかが決められます。その際に電話帳だけを選択すれば電話帳データだけが移行することが可能です。
androidからiphoneにするとドコモ(docomo)メール設定はどうなる?
AndroidからiPhoneにする際ドコモメールの設定は、移行する側であるiPhoneで行うことになります。
ドコモメールの設定は古い端末であるアンドロイドですることは無いです。iPhoneが手元に届いた後で設定します。
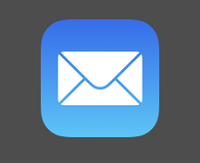
ただ、難しい事はする必要はありません。ドコモメールのデータはクラウド上にあるため、iPhoneでドコモメールが使えるようになれば自動的にドコモメールの設定や履歴も移行されます。
データ移行用のアプリを使えば、メールアドレスに関する設定も自動的に行うことになるでしょう。
もしアプリによるデータ移行によってメールアドレスの設定ができていない場合は、ドコモメール利用設定(プロファイルのインストール)を行うことで、iPhoneに搭載されている標準のメールアプリが利用できるようになります。
ドコモメールの利用設定については公式サイトに詳しく書いてあるためこちらで確認して下さい。
⇒iPhoneでドコモメール利用設定方法詳細はこちら
androidとiPhoneへのアプリの移行・引継ぎは個別に行う
写真や連絡先のデータ移行は専用のアプリやドコピーでできますが、アプリのデータ移行や引継ぎは個別対応が必要です。
AppStoreにある場合は、今まで使用しているのでインストールしてくれても個別のログインやアカウントは引き継いでなかったり、インストールされてない場合もあるのでない場合は自分でインストールしてください。
また、一部アプリでは、AndroidからiPhoneへの事前準備と引継ぎの手続きが必要なのもあります。
・Suicaなど交通系アプリ
・おサイフケータイなど
アプリによってはAndroidからiPhoneではデータを引き継げなかいため解約⇒入会というのもあります。
アプリは現在500種類上もありアプリによってルールがあります、機種変更前にふだんから使っているアプリについての引継ぎについては確認しておくと失敗しないで機種変更ができますよ。
ココでは代表的なアプリのデータ移行方法について紹介します。
LINEの移行方法
2022年6月28日よりandroidからiPhoneへのLINEの移行がさらにラクになりました。「かんたん引き継ぎQRコード」として、さくっとトーク履歴(14日分)まで移行できるようになっています。
これまではID(電話番号など)とパスワードを入力しないと移行はできませんでしたが、QRコードを使って移行手続きを簡略化できています。具体的な手順は以下の通りです。
LINEの移行手順
- 引き継ぎ先のiPhoneでLINEアプリを起動
- 「ログイン」⇒「QRコードでログイン」を選択
- 「QRコードをスキャン」をタップ
- 引き継ぎ元のandroidでLINEアプリを起動
- 「設定(歯車アイコン)」をタップ
- 「かんたん引き継ぎQRコード」をタップ
- iPhoneのカメラでandroidに表示されたQRコードを読み取る
- iPhone側で「はい、スキャンしました」をタップ
- iPhone側で「(ユーザー名)としてログイン」をタップ
- 「トーク履歴の復元を行う」を選択する
これでLINEの移行は完了です。直近14日間のトーク履歴も移行されています。

まずは機種変更をする前のスマートフォンのLINEのメールアドレスとパスワード用意します。LINEに登録した時にメールアドレスとパスワードがあります。
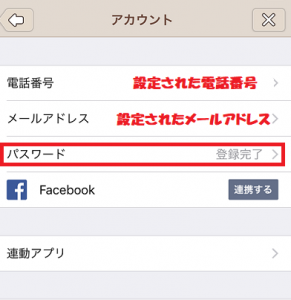
画像をご覧のようにアカウントからメールアドレスは確認することができます。しかし、パスワードは確認することができません。なので、パスワードを忘れてしまった方はパスワードの再設定手順が必要です。ラインをログアウトしてログインし直します。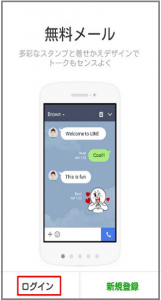
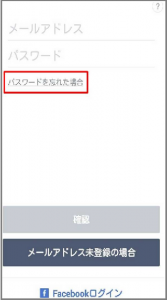
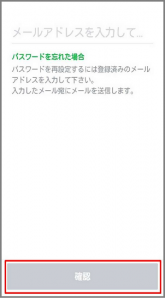
そして、アカウントを引き継ぐの設定をオンにします。[友だち]>[設定]>[アカウント引き継ぎ設定]をタップし、[アカウントを引き継ぐ]をオンします。
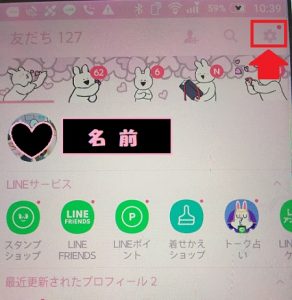 友達画面の右上にあるマークをタップしましょう。
友達画面の右上にあるマークをタップしましょう。
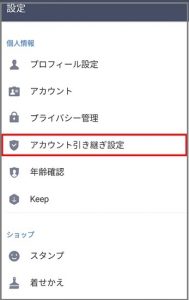 設定からアカウント引き継ぎ設定をタップします。
設定からアカウント引き継ぎ設定をタップします。
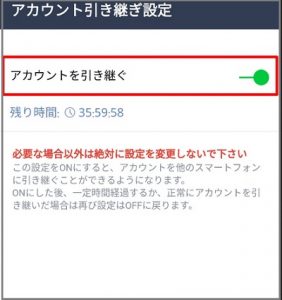
アカウントを引き継ぐをオンにします。
つづいて、機種変更をする後にiphoneですることを紹介します。
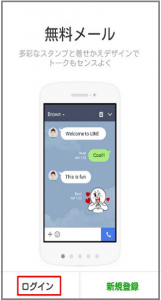
機種変更したiphoneを起動してログインをします。
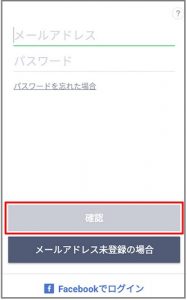 Android端末で登録したメールアドレス・パスワードを入力します。
Android端末で登録したメールアドレス・パスワードを入力します。
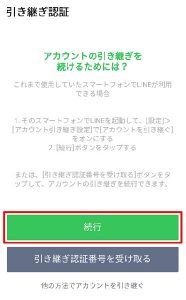 アカウントの引き継ぎ認証で続行をタップします。利用状況によってメールアドレス・パスワードの後にSMSまたは音声による[認証番号]確認がある場合があります。あった場合はそのまま手続きをして下さい。
アカウントの引き継ぎ認証で続行をタップします。利用状況によってメールアドレス・パスワードの後にSMSまたは音声による[認証番号]確認がある場合があります。あった場合はそのまま手続きをして下さい。
LINEの手続きは公式サイトでも詳しく載っているのでイレギュラーの場合が起こった時は公式サイトのヘルプをご覧ください。
⇒LINE公式サイト手続きヘルプサイトはこちら
おサイフケータイ
おサイフケータイは注意が必要です。AndroidからiPhoneへ移行できるのとできないもの、会社によって引継ぎ手続きが違っています。代表的なおサイフケータイを紹介します。
| 楽天Edy | モバイルSuica | iD | モバイルWAON |
| nanacoモバイル | QUICPay | モバイルPASMO | ゴールドポイントカード |
| モバイルdポイントカード | ANAスマートフォンSKIPサービス | JALタッチ&ゴーサービス | ビックポイントケータイ |
| ローソンモバイルPonta | モバイルスターバックスカード | ||
Android(移行元機種)からデータを預け入れたあと、iPhone(移行先機種)で手続きをする、Android(移行元機種)から情報を削除して、iPhone(移行先機種)で再設定手続きをするなど手続きが違うため、おサイフケータイのアプリの公式サイトをご覧ください。
SNS・その他アカウント
Instagrm、Facebook、twitterは登録時のメールアドレス・ID・パスワードで再度ログインすれば利用可能です。
★Facebook
⇒https://www.facebook.com/help/606547816098744
Yahoo、Google、楽天、Amazonなども同様です。どのアカウントもパスワードなど忘れた場合には、パスワード忘れた方はこちらというところがあるのでクリックし問い合わせを行ってください。
ゲームアプリ
ゲームにより手順は異なります。引継コードが発行されるものや独自のアカウント登録をして引継ぎするものなどありますが、いずれにしても引継操作が必要なものがほとんどなので忘れずに行いましょう。
それぞれのゲームで確認をして下さい。
AndroidからiPhoneドコモ機種変更かかる料金
ドコモでAndroidからiPhoneへ機種変更は、事務手数料と機種変更する場所によって金額が変わります。ドコモショップや家電量販店で機種変更は、登録事務手数料3,850円(2023年7月1日より改定)。
FOMA携帯電話からの場合は、契約事務手数料3,850円(2023年7月1日より改定)かかります。
ドコモオンラインショップで機種変更は、事務手数料0円(無料)です。
また、ドコモショップや家電量販店では頭金という名の『上乗せ手数料』がかかります。この手数料は店舗の人件費や運営費になるため、ショップによって価格は違っています。現時点では5,500~15,000円(税込)の頭金が一般的のようです。
つまり、事務手数料と頭金の合計で比較すると下記の料金がかかります。
・ドコモオンラインショップでした場合:0円
機種変更場所が、ドコモオンラインショップなら5,500円~15,000円(税込)機種変更料金が変わってきます。
安く機種変更をしたい方はドコモオンラインショップをおすすめします。ドコモオンラインショップで機種変更をした場合は5,500円~15,000円のお金がかかりません。
⇒ドコモオンラインショップチェックする方はこちら
AndroidからiPhoneへのデータ移行はかんたん
Androidからiphoneに機種変更する時に気をつけないといけないのは、データ移行です。SNS・その他アカウント・ゲームの引継ぎはAndroid→iPhoneの機種変更の時だけでは無いですが、意外と忘れがちなので機種変更前には確認するといいでしょう。
自宅にWi-Fiがある人は機種変更後に家でゆっくりできると思うので大丈夫だと思います。その他の引継ぎなども通常の機種変更と同様なので心配いらないと思いますよ。
AndroidとiPhoneだと使い勝手などが異なるので、機種変更後に最初戸惑うことが出てくると思います。
iphoneは説明書が無くても感覚的に操作ができるをコンセプトにしている通り、触っているとわかってきます。つまり慣れしかないです。
Androidからiphoneへ機種変更はそこまで大変ではないとわかったのではないでしょうか。iphoneに機種変更をして周りで言われている通りiphoneが便利なのか確かめてみてはどうでしょうか。
最後にAndroidからiphoneへお得に機種変更する方法をお伝えします。
Androidからiphoneへお得に機種変更するなら
ネットを使ってアクセサリーの購入や契約内容の確認・変更、機種変更がネットから出来ちゃいます。
実はドコモオンラインショップでの機種変更はかなりお得です!
既にドコモユーザーで機種変更をするなら
是非ドコモオンラインショップを使ってみる事をおススメします。
メリット①時間的なメリット
近くのドコモショップ...いつも混んでますよね?今は店舗予約が出来るようになりましたが
順番待ちをして、契約してなんかしていると2~3時間はかかっちゃいますよね。
でもドコモオンラインショップなら15分もあれば契約が完了しちゃいます。
ドコモショップや家電量販店に行く為の時間の節約、契約にかかる時間の節約が出来ます。
メリット②金銭的なメリット
ドコモショップや家電量販店で機種変更すると3000~10000円程度の頭金や事務手数料というお金が取られます。
これがドコモオンラインショップだと0円、つまり無料なんです。
またドコモショップや家電量販店だと機種変更の際に2000円の機種変更事務手数料がかかりますが
これもドコモオンラインショップだと無料です。
なので金銭的に5000~12000円程度もお得になります!
そもそも、家電量販店で機種変更する時に気をつけないといけないことがあります。
⇒iphone 家電量販店でスマホを買うとき、気をつけたいことはドコモで機種変更するなら時間的なメリットや金銭的なメリットがとても大きい
ドコモオンラインショップを使った方がいいでしょう。
メリット③受取場所を選べる
機種変更をする際、初期設定や電話帳の移行が不安で
お店のスタッフに色々相談したいという人もいるかと思います。
ドコモオンラインショップでは受取場所を自宅以外にもドコモショップから選べます。
なのでドコモショップでの受け取りにすれば金額はドコモオンラインショップの安いままで
ドコモショップのスタッフに初期設定や相談も出来てしまうという裏技が出来ちゃいます!
自宅に商品が届いてから持ち込みで相談に行っても大丈夫ですよ。
ドコモのオンラインショップで購入したら届くときに詳しい説明書があるので自宅で自分1人でも簡単にできると思いますよ。
ドコモオンラインショップでの機種変更の流れが知りたい方に動画をご覧ください。
オンラインショップの手続きが簡単にできるなというのはわかったのではないでしょうか。
ドコモでAndroidからiphoneへ機種変更される方は是非ドコモオンラインショップを使ってみてくださいね♪
⇒ドコモオンラインショップはこちら
⇒ドコモのiPhone13/mini/Pro/Pro Max在庫・入荷・予約状況!ショップ(店舗) 在庫確認方法 ドコモのiPhone13/mini/Pro/Maxの在庫状況・入荷状況の最新情報をまとめます。 ドコ ...

ドコモiPhone13/mini/Pro/Pro Max在庫・入荷状況!ショップ店舗・オンラインの在庫確認方法も解説
⇒iPhone12・12 Pro発売日いつ?予約・価格ドコモ・au・ソフトバンク iPhone12/12Pro(MAX)発売日・予約開始日・価格などの最新情報をまとめました。 202 ...

iPhone 12/12 Pro(2020)発売日いつ?予約開始日・価格・スペックは?ドコモ・au・ソフトバンク最新情報まとめ
当サイト人気記事
⇒ドコモの問い合わせ先「チャットサポート」は2種類!どこから使える?やり方を解説 ドコモの問い合わせ先にチャットサポートがありますが、実は2種類あります。ドコモオンラインショップのチ ...

ドコモの問い合わせ先「チャットサポート」は2種類!どこから使える?やり方を解説
⇒Galaxy S22/22+/22 UltraとGalaxy S21の違いを比較・口コミ・レビューどっちがおすすめか? 2022年2月10日。サムスンの新製品発表イベントが開催され、Galaxy S22シリーズの発売が発 ...

Galaxy S22/22+/22 UltraとGalaxy S21の比較!違いは?待つべき・どっちを買うべきか解説
⇒ドコモ 新機種 2021 春夏モデル ドコモ新機種2024年春夏モデル・発売予定ラインナップ・発売日・予約開始日・価格についてまとめました ...

ドコモ新機種2024年春夏モデル発売日・予約開始日いつ?価格・スペック最新情報
⇒ドコモ機種変更を自分でするには?変更方法・手順・注意点を解説 ドコモ機種変更を自分でする方法をまとめました。 ドコモ機種変更を自分でするための変更方法はドコモオン ...

ドコモ機種変更を自分でするには?初期設定・注意点を解説
⇒iPhone機種変更時のやることまとめ iPhone機種変更時やることリストをまとめます。 iPhoneに機種変更する時にやることは主にデー ...
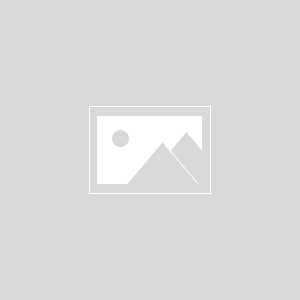
iPhone機種変更時やることリスト!データ移行からアプリ引っ越しまで解説
⇒Android機種変更時のやることリスト!データ移行・アプリ引っ越しを解説 Android機種変更前のやることをまとめます。 Androidに機種変更する時にやることは主にデー ...
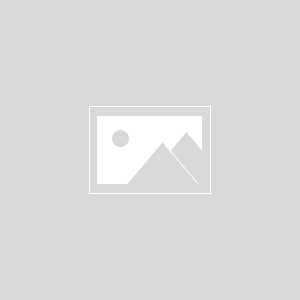
Android機種変更前のやることリスト!データ移行・アプリ引っ越しを解説
・ドコモ機種変更で必要なものは?ショップ店舗・オンライン別に解説
・iPhone機種変更後にドコモメールが届かない原因は?受信できないときの対処法
・DOCOPY(ドコピー)とは?使い方・設置店・対応機種を紹介
・初心者向けAndroid端末情報の確認方法まとめ
・Androidスマホ何年使ってるか確認する方法【ドコモ・au・ソフトバンク・楽天モバイル】
・アップルストアで購入したiPhoneをドコモで使う完全ガイド
・ドコモ iPhoneからiPhone 機種変更する方法を解説!ドコモデータコピー以外でもできる?
・iPhoneは型落ちでも十分?性能と価格を比較して検証
・iPhoneの遠隔操作でできることは?遠隔操作する方法・手順・注意点
・iPhoneの写真をパソコンに転送する方法は?Mac・Windows別に解説
・中古iPhoneのおすすめ機種は?失敗しないアイフォンはこれ
・TORQUE G06は端末のみ購入できる!回線契約なしで機種だけ購入する方法
・ドコモスマホで最悪な機種は?おすすめシリーズと選び方も解説
・Pixel8aのサイズ・大きさ・重さ・画面サイズを比較
・Google Pixel 8a発売日はいつ?価格はいくら?リーク・噂まとめ
・Pixel 8aとiPhone SE(第三世代)を比較!どっちがいい?
・Pixel 8aとiPhone 15を比較!どっちのスペックがいいのか・買うべきなのは?
・Pixel 8aとGalaxy A55 5Gを比較!どっちのスマホのほうがスペックがよい?
・【買うならどっち?】Google Pixel8a・7aの違いを6つの項目で比較
・ドコモを20年以上使うメリットは?長期契約は意味ある?解約すべきか
・iPhone 16を買わずにiPhone SE 4を待つべきか
・iPhoneからAndroidへ乗り換え向けおすすめ機種2023
・iPhoneシリーズとGalaxy Sシリーズの違いを比較!買うならどっちがいい?
