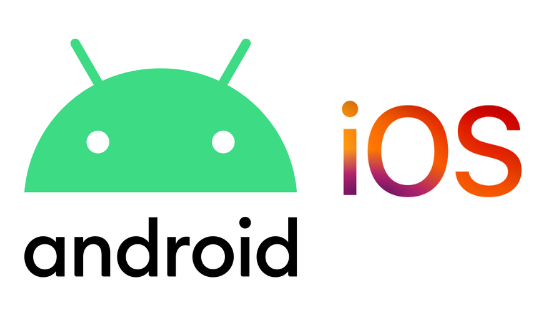
AndroidからiPhoneへのデータ移行は「iOS に移行」アプリを使えば15分程度でできます。
難しい操作は必要なく、AndroidとiPhoneともにアプリをダウンロードして、パスコードを入力するだけでAndroidからiPhoneへデータ移行乗り換えが可能です。
Androidに保存してあるデータの種類によっては「iOS に移行」アプリを使っても、データ移行できない場合があるのですが、それはGoogleドライブを使って移行すればOK。このようにAndroidからiPhoneへのデータ移行は本当に簡単です。
今回はそんな「AndroidからiPhoneへのデータ移行乗り換え」の具体的な方法について紹介していきます。
ミスなくAndroidからiPhoneへデータ移行するための注意点も紹介していくので、ぜひ最後までチェックしてみて下さい。
auからスマホ秋冬モデル新機種が発売開始
→auから発売新機種についてはこちら

店舗・量販店で待たず購入する方は
⇒auオンラインショップで今すぐ購入はこちら
AndroidからiPhoneへデータ移行でおすすめの方法
AndroidからiPhoneへのデータ移行で1番早くて簡単な方法は、Appleが提供しているデータ移行アプリである「iOS に移行」アプリを使うことです。
「iOS に移行」アプリはアップルが提供している純正アプリであり、パスコードを入力するだけでデータ移行できます。難しい作業しなくても、AndroidにあるデータをiPhoneへ移行してくれる優れものです。

このアプリが出てくる前までは、マイクロSDカードを使ったり、クラウドにデータを残して引っ越しさせたりと所々めんどくさい作業が行われていました。
しかし「iOS に移行」アプリが登場したことによって、AndroidからiPhoneへのデータ移行はかなり簡単になっています。
いまだにAndroidからiPhoneへのデータ移行は難しいと言われることがありますが、それは大抵「iOS に移行」アプリを使っていない場合です。
ちなみに、LINEやゲームアプリなどはそれぞれデータがクラウド上にあるため、アプリによって引っ越しはできません。アプリそれぞれで引っ越しをする必要があります。

「iOS に移行」アプリでもデータ移行できない場合がある
「iOS に移行」アプリはAndroidにあるデータのほとんどをiPhoneにデータ移行できますが、Androidのデータフォルダにある文書ファイルなど一部データは、たまに引っ越しできない時があります。
「iOS に移行」アプリを使ってAndroidからiPhoneにデータ移行した後、AndroidとiPhoneの画像データなどを見て、移行できていないものがあれば、Googleドライブを使って移動させましょう。
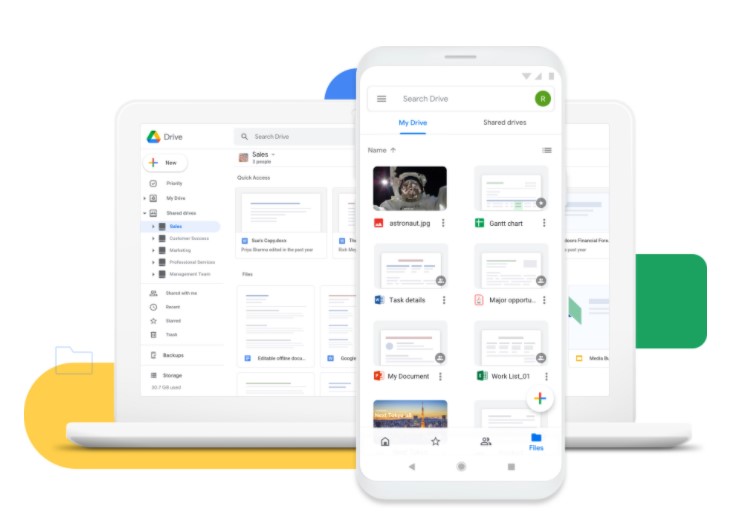
AndroidでGoogleドライブにiPhoneできなかったデータをアップロードし、iPhone側でGoogleドライブからダウンロードすると言う流れです。
ほとんどのデータは「iOS に移行」アプリでAndroidからiPhoneへデータ移行できますが、もし取りこぼしがあった場合のみ、Googleドライブを使うようにしてください。

AndroidからiPhoneへデータ移行方法まとめ
AndroidからiPhoneへデータ移行する方法は「iOS に移行」アプリだけではありません。
実はドコモ・auはAndroidからiPhoneへデータ移行するための独自アプリをリリースしています。ちなみにソフトバンクと楽天モバイルはAndroidからiPhoneにデータ移行するときは、「iOS に移行」アプリを使うことを推奨しています。
ただ「iOS に移行」アプリに比べると、ドコモとauがリリースしているAndroidからiPhoneへのデータ移行アプリは、正直使いにくいです。AndroidからiPhoneへデータ移行できる種類も少ないので注意してください。
AndroidからiPhoneにデータ移行に関する情報をまとめると、以下の通りになります。
| 移行するデータ | iOSに移行 | ドコモデータコピー | auデータお預かりアプリ |
| 電話帳 | 〇 | 〇 | 〇 |
| 写真 | 〇 | 〇 | 〇 |
| 動画 | 〇 | 〇 | × |
| 音楽 | 〇 | 〇 | × |
| アプリ | 〇 | 〇 | × |
| アプリ内データ | 〇 | × | × |
| メッセージ | 〇 | × | × |
| ブラウザブックマーク | 〇 | × | × |
| メールのアカウント | 〇 | × | × |
| カレンダー | 〇 | × | 〇 |
このように「iOS に移行」アプリがAndroidからiPhoneへのデータ移行で、1番簡単かつ1度の作業で多数のデータを移行できます。
ドコモやauのアプリも引っ越しはできますが動作が安定しておらず、乗り換えができないデータも多数あるので、個人的にはあまり使うことをおすすめしません。何か特別な理由がない限り「iOS に移行」アプリを使うと良いでしょう。

「iOS に移行」アプリ
appleの「iOS に移行」を使った Android から iPhone へのデータ移行方法をまとめます。
「iOS に移行」の利用手順
- Androidに「iOSに以降」アプリをインストール
- iPhoneのアクティベーション(初期設定)をする
- 「Appとデータ」の項目で「Androidからデータを以降」を選択
- iPhoneに表示されるコードを控える
- Androidで「iOSに以降」アプリを起動する
- 「コードを検索」画面からiPhoneに表示されたコードを入力する
- 移行したいデータを選択して「次へ」をタップ
「ドコモデータコピー」アプリ
ドコモのドコモデータコピーを使った Android から iPhone へのデータ移行方法をまとめます
「ドコモデータコピー」の利用手順
- iPhoneに「ドコモデータコピー」アプリをインストール
- 「規約を表示」→「規約に同意して利用を開始」を選択
- Android画面で「はじめる」を選択
- iPhone画面でコントロールセンターを表示
- iPhoneのWiFiをオン・Bluetoothはオフにして「次へ」を選択
- iPhone画面で「はじめる」を選択
- AndroidにQRコードが表示されるので、iPhone画面で「読み取り」を選択
- 「プロファイルをインストール」を選択
- iPhone画面で「ドコモデータコピーへ」を選択
- Android画面でコピーしたいデータを選択
auデータお預かりアプリ
auのデータお預かりアプリを使った Android から iPhone へのデータ移行方法をまとめます。
「auデータお預かりアプリ」の利用手順
- iPhoneで「My au」アプリを起動
- AndroidでWiFi接続をオンにして「データお預かりアプリ」を起動
- メニューにある「預ける」を選択
- 「auサーバーに預ける」の画面で完了まで待つ
- iPhoneに「データお預かり」アプリをインストールする
- 「機種変更/その他」→「データ移行」→「機種変更はこちら」を選択
- 「はじめに」→「データ移行を始める」→「ステップ2:保存済データを戻す」を選択
- 「データ移行方法の選択」→「auサーバーから戻す」を選択
- 「次へ」→「戻す処理を開始する」を選択
「iOS に移行」アプリでデータ移行できない場合の対処法
もし iOS に移行アプリを使ってもデータが移行できてなかった場合は、Google ドライブを使って移行できていなかった残りのデータを Android から iPhone に移行しましょう 。
具体的な手順を紹介していきます。
Googleドライブの利用手順
- Androidで「Google ドライブ」アプリをインストール
- 移したいデータを選択してアップロードする
- iPhoneで「Google ドライブ」アプリをインストール
- ドライブにあるのデータをダウンロードする
これで iOS から移行アプリでデータ移行しきれなかったものを Android から iPhone へ移行することができます。ただ Android・IPhone ともに対応しているファイルなのであれば、ここまでしなくても iOS から移行アプリだけで全てのデータ移行が済むはずです。
「iosに移行」アプリで接続中から進まないときどうすればいい?
「iOSに移行」アプリで接続中から進まない場合、いくつかの方法で問題を解決できることがあります。
Wi-Fi接続を確認する
両方のデバイスが正しくWi-Fiに接続されていることを確認してください。 Wi-Fiの信号が弱い場合は、ルーターに近づけてみてください。
Bluetoothをオンにする
デバイス間の接続を確立するために、両方のデバイスでBluetoothを有効にしてください。
アプリとデバイスを再起動する
両方のデバイスで「iOSに移行」アプリを終了し、デバイスを再起動してからもう一度試してください。
アプリを再インストールする
「iOSに移行」アプリをアンインストールしてから再インストールし、再度試してください。
ソフトウェアを更新する
両方のデバイスで最新のソフトウェアバージョンがインストールされていることを確認してください。必要に応じてアップデートを実行してください。
androidからiphone アプリ移行 できないときは?
AndroidデバイスでGoogleアカウントを使用してデータをバックアップし、iOSデバイスでGoogleアカウントにサインインしてから、同期されたデータを利用することができます。
手順
- Androidデバイスで、設定 > アカウントとバックアップ > バックアップと復元 にアクセスし、Googleアカウントにログインして、データをバックアップします。
- iOSデバイスで、設定 > パスワードとアカウントにアクセスし、Googleアカウントにログインします。
- 必要に応じて、連絡先、カレンダー、メールなどの同期設定を調整します。
この方法では、「iOSに移行」アプリを使用せずに、データをAndroidデバイスからiOSデバイスに転送できます。
なお、アプリやメッセージの履歴など、一部のデータはこの方法で移行できない場合があります。その場合は、「iOSに移行」アプリを再試行するか、各アプリのデータ移行オプションを利用してください。
AndroidからiPhoneへ自分でアプリデータを移行する方法
電話帳等の各種データは「iOS に移行」アプリを使えば、AndroidからiPhoneへかんたんへ移行することができます。しかしLINE・モンスターストライク・パズドラなどのアプリデータは個別に移行していかなければいけません。
モンスターストライクやパズドラなどの人気アプリは、今まで使っていた Android に表示されるコードを新しくダウンロードした iPhone に入力するだけでデータ移行ができます。
表示されたパスコードを入力することによってデータ移行ができるというのは「 iOS から移行」アプリと同じなので、そこまで難しくありません 。
少々面倒なのが LINE のデータ移行方法です。 Android 側iPhone 側ともに設定をした上でデータ移行していかなければならないので 、「iOS から移行」アプリよりも少々めんどくさいです。
Android から iPhone に LINE のデータを移行する具体的な方法は、LINE の公式サポートが詳しく記事に紹介していますのでぜひチェックしてみてください 。
AndroidからiPhoneへ乗り換え・データ移行の注意点
AndroidからiPhoneへ乗り換え・データ移行の注意点をまとめておきます。「iOS に移行」アプリを使えば、簡単にAndroidからiPhoneへの乗り換えはできますが、ちょっとしたミスでデータが移行できないこともあります。
ここから紹介する注意点をよく読んで、ミスなくAndroidからiPhoneへの乗り換えを済ませるようにしてください。
データ移行中はAndroidもiPhoneをコンセントにつなげておく
AndroidもiPhoneもデータ移行をするときはコンセントに電源をつなげておくようにしてください。データ移行はかなりバッテリーを消耗していきます。
データ移行の間にバッテリーが切れてしまえば、最初からやり直しになってしまう・もしくはうまくデータ移行ができなくなってしまいます。
二度手間になってしまうかもしれないので、仮にバッテリー残量は70%あったとしても、念のためAndroid・iPhoneともにコンセントに電源をつないでおくようにしてください。
おサイフケータイはデータ移行できない
Androidスマートフォンにはおサイフケータイの機能がありますが、こちらはiPhoneに移行することができません。何故かと言うと、iPhoneにはおサイフケータイの機能がないから。
もしAndroidスマホのおサイフケータイをモバイルSuicaにしている場合は、iPhoneのApple Payという機能に引き継ぎができます。
iPhoneにSuicaをアプリを入れて「機種変更」という項目を操作していけば、今まで通りSuicaが使えるようになります。それ以外の電子マネー(Edy・WAONなど)は使えないので注意してください。
Androidのデータ容量がiPhoneのデータ容量を超えていないか要注意
Androidのデータ容量がiPhoneのデータ容量を超えている場合は、うまくデータ移行ができません。
例えば、今まで使っていたAndroidのデータ容量が200GBあり、新しく購入したiPhoneが64 GBだった場合は、Androidの全てのデータを移行することができないです。
Androidのデータを消すか、購入するiPhoneのデータ容量をAndroid以上にしなければいけないので注意してください。
GoogleストアにありAPPストアにないアプリはデータ移行できない
Androidの場合、アプリはGoogleストアから取得します。一方iPhoneの場合APPストアから取得するのですが、GoogleストアにはありAPPストアにはないアプリが存在します。
もしそのアプリが移行元であるAndroidにあった場合は、iPhoneの移行できないので注意してください。
データ移行失敗した場合はiPhoneを初期化する
途中で電源が落ちたりしてAndroidからiPhoneへのデータ移行が失敗してしまった場合は、いちどiPhoneを初期化しましょう。iPhoneの設定画面の「一般」から「システムをリセット」を選べば、初期化が簡単にできます。
なお、データ移行はバッテリーが十分に充電されていて、Wi-Fi接続が安定していることを確認してください。それにより移行中にデバイスがオフになるなどの問題を防ぐことができます。
AndroidからiPhoneのデータ移行・乗り換えは簡単
AndroidからiPhoneへのデータ移行は非常に簡単です。「iOS に移行」アプリを使えば迷うことなくサクっとできるでしょう。
もし「iOS に移行」アプリを使って、移行できていないデータがあるならGoogleドライブを使ってデータ移行するようにしてください。
バッテリー残量を少ない状態でデータ移行するなどのミスさえしなければ、簡単にデータ移行ができるはずです。15分から30分ほどあればAndroidからiPhoneへのデータ移行できるのではないでしょうか。
AndroidからiPhoneへデータ移行したい・乗り換えをしたいと思っている方は、ぜひ今回の記事を参考にして上手にデータ移行をしてみて下さい。
iPhone関連記事
・android(アンドロイド)からiphone データ移行 ドコモ
・iphoneからandroid ドコモ データ移行
・auから楽天モバイルにして後悔する?乗り換え時に機種代残ってるけど大丈夫かも解説
当サイト人気記事
・ドコモショップは予約なしの当日飛び込みでも大丈夫?当日来店予約の受付方法はある?
・Android機種変更時のやることリスト
・ポケットwifiレンタルはドコモショップになし!代替品はある?
・iPhoneからAndroidへ乗り換え向けおすすめ機種
・auからUQモバイルで後悔することは?
・AndroidからiPhoneへのデータ移行できないものは?なんとか移行する方法を解説
・初心者向けAndroid端末情報の確認方法まとめ
・Androidスマホ何年使ってるか確認する方法【ドコモ・au・ソフトバンク・楽天モバイル】
・Pixel8aのサイズ・大きさ・重さ・画面サイズを比較
・Google Pixel 8a発売日はいつ?価格はいくら?リーク・噂まとめ
・Pixel 8aとiPhone SE(第三世代)を比較!どっちがいい?
・Pixel 8aとiPhone 15を比較!どっちのスペックがいいのか・買うべきなのは?
・Pixel 8aとGalaxy A55 5Gを比較!どっちのスマホのほうがスペックがよい?
・【買うならどっち?】Google Pixel8a・7aの違いを6つの項目で比較
・iPhoneの外付けメモリはゲームアプリのデータをダウンロードすることできない!アンドロイドはできる?
・iPhone SE(第4世代)が発売されるならいつ頃?
・親のiPadを中古として子供に譲るときの注意点
・iPhoneからAndroidへ乗り換え向けおすすめ機種2023
・iPhoneシリーズとAQUOS senseシリーズの違いを比較!買うならどっちがいい?