
iPhoneの写真をパソコンに転送する方法についてまとめたページです。
iPhoneにデータが溜まってくると、スマホの容量が圧迫されて、大切な思い出や必要な情報が保存できません。
しかしスマホからパソコンに写真を転送すれば、容量が削減できるだけでなく、編集やバックアップも可能になって便利です。
そこで本記事では、WindowsパソコンとMacパソコンへのiPhoneの写真の転送方法を、それぞれ詳しく解説していきます。
関連情報
auオンラインショップでは
新型iPhone・型落ちiPhoneが今すぐ購入できる
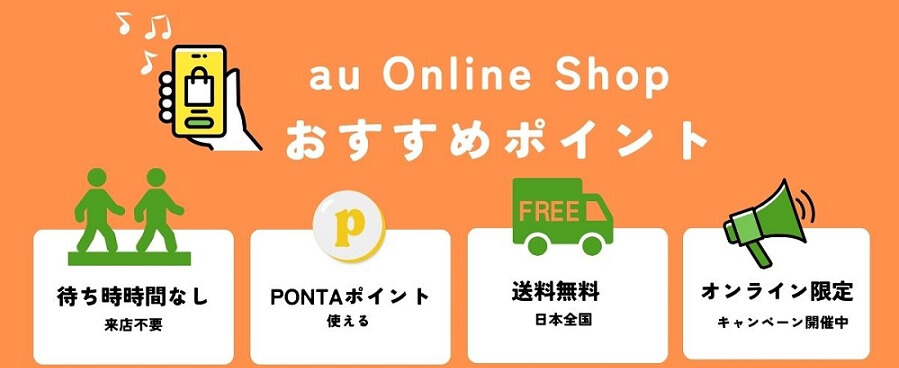
店舗・量販店で待たず
⇒auオンラインショップで今すぐ購入はこちら
オンラインの買い方がわからない人は
⇒auオンラインショップで自分で機種変更やり方解説
iPhoneの写真転送に必要な準備
iPhoneからパソコンへの転送作業は簡単ですが、作業前に、まずは転送に必要な準備を行いましょう。
必要なソフトウェア・ツール
iPhoneの写真をパソコンに転送する方法は様々ですが、いずれにせよ何らかのソフトウェアやツールが必要です。
たとえばWindowsパソコンの場合、パソコンに内蔵されている「フォト」アプリや、Appleが提供するWindows用のiCloud、Lightningケーブルによる接続などが一般的です。
また、Googleアカウントをお持ちの方は、Googleフォトなど、第三者が提供するフォトアプリを利用するのも便利でしょう。
一方、Macパソコンの場合も、同様にLightningケーブルやiCloudなどの標準装備によって写真の転送が可能です。
さらに、iPhoneとMac間でのファイル転送を容易にする「AirDrop」も、Macユーザーにはおすすめの方法です。
iPhoneとパソコンを接続するためのUSBケーブル(Lightningケーブル)は、iPhoneを購入した場合に同梱されていますが、市販のケーブルを使おうとする方もいるでしょう。
ただし、Apple正規品でない場合には、正しく動作しない可能性もありますので注意が必要です。
iPhoneとパソコンの接続方法
次に、iPhoneとパソコンの接続方法を確認しましょう。
まず、有線接続の場合は、iPhoneの充電ケーブルを利用します。
iPhoneの充電ケーブル(Lightningケーブル)を使用するときには、正規品を準備することをおすすめします。
iPhoneのLightning端子とパソコンのUSB端子をケーブルで繋げばOKです。
一方、無線接続の場合は物理的なツールは不要ですが、デバイスごとに設定が必要です。
転送方法にもよりますが、iPhoneとパソコンの両方がWi-Fiネットワークに接続している必要があります。
AirDropを使う場合は、Wi-Fi接続だけでなく、Bluetoothにも接続されている必要があります。
また、転送方法によっては、専用のソフトウェアや設定、アプリが必要になる場合があります。
例えば、iCloudを使用する場合、iPhoneとパソコンの両方でiCloudを有効にし、また、同じApple IDでサインインしていることが必要です。
iPhoneの写真をWindowsパソコンに転送する方法
まずは、iPhoneからWindowsパソコンへの写真転送方法から見ていきましょう。
USBケーブルを使った方法
最もシンプルな方法は、USBケーブルを利用した写真の転送です。
まず、iPhoneとWindowsパソコンをUSBケーブル(Lightningケーブル)で繋ぎます。
このとき、iPhone側では「このコンピュータを信頼しますか?」というポップアップが表示されるので、「信頼する」をタップします。パソコン側では、Windowsの「フォト」アプリを開きます。
そして、「インポート」ボタンをクリックして、表示される指示に従って「USBデバイスから」を選択します。
画面指示に従って、インポート先などを設定すると、iPhoneの写真をパソコンに転送することができます。
iCloudを使った方法
iCloudを使用すると、iPhoneの写真を自動的にクラウド上に保存し、それをWindowsパソコンで閲覧・ダウンロードすることができます。
この方法の利点は、iPhoneとパソコンが物理的に接続されていなくても写真の転送が可能であることと、iPhone上で写真が削除されてもiCloud上には保存されているため、安全にバックアップを取ることができる点です。
Windows用のiCloudをあらかじめパソコンにダウンロードしておきましょう。AppleIDを使ってサインインし、写真のオプションで「iCloud写真」を選択して適用しておきます。
あとは、iPhoneの設定メニューでiCloudの「写真」をオンにしましょう。
これにより、iPhoneで撮影した写真は自動的にiCloudにアップロードされ、Windows用のiCloudでも表示されるようになります。
Windowsパソコン自体に写真を保存したい場合は、ここからダウンロードも可能です。
ただし、この方法を使用する際には、iCloudのストレージ容量に注意が必要です。
無料の容量は5GBまでで、それ以上のデータをバックアップしたい場合は有料プランにアップグレードする必要があります。
大量の写真を転送したい場合や、常に最新の写真を同期しておきたい場合には、有料プランへのアップグレードも検討しましょう。
第三者アプリを使った方法
上記の2つの方法以外にも、多数の第三者アプリを利用してiPhoneの写真をWindowsパソコンに転送することも可能です。
サードパーティ製のアプリは、特定の機能が搭載されていたり、ユーザーインターフェースを工夫したりするなど、公式の方法とは異なる性質を持っていることもあります。
例えば、有名なものでは「Googleフォト」アプリもおすすめです。
Googleアカウントを取得しているユーザーは多いでしょうから、その場合はインストールしてログインするだけで使えます。
15GBまでは無料で使えるので、コスト面でも優れています。
他にも、「AnyTrans」や「AirMore」といった第三者アプリを使って、選択した写真をWindowsへ転送することが可能です。
ただし、これらのアプリは一部の機能が無料で提供されているものの、いくつかの高度な機能を使用するためには有料版へのアップグレードが必要となる場合があります。
また、第三者アプリを利用する際には、ダウンロード元が信頼できるウェブサイトであること、ユーザーレビューや評価を確認することをおすすめします。
また、iPhoneだけでなくパソコン側でもセキュリティソフトを最新の状態に保つことも大切です。
iPhoneの写真をMacパソコンに転送する方法
次に、iPhoneの写真をMacパソコンに転送する方法について見ていきましょう。
同じApple製品であるiPhoneとMacはデータを共有するのが簡単ですから、よりシンプルに写真を転送することができます。
iCloudを使った方法
前述したWindowsでの手順と同様に、iCloudを使用してiPhoneの写真をMacに転送することも可能です。
iPhoneの設定メニューでiCloudの「写真」をオンにし、その後、Mac上でiCloudを設定します。
Mac上での設定は、「システム環境設定」を開き、「iCloud」を選択し、「写真」をチェックすることで完了します。
この設定を行うことで、iPhoneで撮影した写真は自動的にiCloudにアップロードされ、Macの「写真」アプリで閲覧・ダウンロードが可能となります。
この方法の利点は、iPhoneとMacが物理的に接続されていなくても写真を転送できること、そして、iCloud上に写真が保存されるため、安全にバックアップが作成できることです。
しかし、ここでもWindowsの場合と同様に、iCloudの容量制限5GBに注意が必要です。
大量の写真を転送する場合、または常に最新の写真を保持したい場合は、有料プランでストレージを増やすことも検討してみてください。
USBケーブルを使った方法
iPhoneの写真をMacに転送する最もシンプルな方法は、USBケーブルを使う方法です。
まず、iPhoneとMacをUSBケーブルで繋ぎます。
「このコンピュータを信頼しますか?」というメッセージがiPhoneに表示されたら、「信頼する」を選択します。
するとMac側では、自動で「写真」アプリが開かれ、「読み込み」画面が表示されます。
読み込み画面が出てこなければ、写真アプリのサイドバーから接続されているiPhoneの名前を選択してください。
あとは読み込みたい写真を選択、もしくは全ての写真を読み込むをクリックすると、インポートしたい写真がMacに転送されます。
USB接続の利点は、手軽で素早く写真を転送できること、また、特別なソフトウェアを必要としないことです。
しかし、物理的にUSBケーブルが必要なため、それが手元にない場合や、iPhoneとMacの端末同士が離れた場所にある場合には利用できません。
AirDropを使った方法
AirDropはApple製品間でファイルを送受信するための便利な機能で、iPhoneの写真をMacに転送する際にも使用できます。
特に大量の写真を一度に送る場合や、iPhoneとMacが同じWi-FiネットワークやBluetoothに接続されている場合に便利です。
まず、iPhoneとMacの両方でAirDropをオンにします。
iPhoneでは、設定メニューから「一般」を開き、AirDropを「連絡先のみ」または「すべての人」を選択します。
Macでは、「Finder」を開き、サイドバーからAirDropをクリックします。
Macを検出可能な相手を「全員」もしくは「連絡先のみ」に設定しておきましょう。
双方の設定が完了したら、iPhoneで共有したい写真を選択します。
写真画面下部のメニューにある「共有」ボタンをタップします。
共有の中から、AirDropのセクションを選択し、あなたのMacデバイスの名前を選択しましょう。
Mac側では、「受け入れる」をクリックして写真の転送を完了します。これにより、iPhoneの写真がMacに転送されます。
ただし、AirDropを使用する際には、BluetoothとWi-Fiが有効であることを確認してください。
また、双方のデバイスが互いに近接していることも重要です。
距離が離れていると、転送が遅くなったり、上手く接続できない原因になる場合があります。
iPhoneの写真転送時のトラブルシューティング
上記の方法を試したにも関わらず、うまくiPhoneから写真の転送ができない場合もあります。
そんなトラブルに遭遇したときの対処法をいくつか紹介します。
転送ができない時の対処法
写真の転送ができない時の一般的な原因としては次のようなものが挙げられます。
たとえば、ソフトウェアの不具合、ハードウェアの問題(USBケーブルの故障など)、ネットワーク接続の問題、設定の誤りなどが考えられます。
次に、iPhoneとパソコンのソフトウェア(iOSやWindows、Mac OS、iCloudなど)が最新バージョンであることを確認します。
また、使用しているUSBケーブルなどに故障が無く、正常に動作するかどうかも確認しましょう。
また、iCloudやAirDropを使用している場合は、ネットワーク接続が安定しているかどうかもチェックしましょう。
特にAirDropではWi-FiだけでなくBluetoothも接続も必要なので、設定漏れの場合や、ネットワークが混雑している場合に転送は遅くなるかもしれません。
写真が見つからない時の対処法
接続したのに写真が見つからない場合、デバイスを検知していない場合や、またはデバイス双方で一貫した設定がされていないことが考えられます。
デバイスを検知していない場合は、まずシンプルにコンピュータの接続メッセージの分岐で、「信頼」をタップしているかどうか確認しましょう。
これは新しいデバイスとiPhoneを接続したときに自動的に検出されるメッセージですが、あなたが写真を転送しようと思って作業した場合には、「信頼」をタップしてもOKです。
また、iPhoneの写真がパソコンに表示されない場合は、スマホかパソコンどちらかの設定が完了していない可能性もあります。
たとえば、iPhoneのiCloud設定がONになっていても、パソコン側でiCloudがオフになっていたら、写真は転送できません。
同期には、iPhoneとパソコンの両方で写真が認識される必要がありますので、かならず双方の設定を確認するようにしてください。
まとめ: iPhoneの写真をパソコンに転送してみよう
以上、iPhoneからWindowsパソコンやMacに写真を転送する方法について解説しました。
USBケーブル(Lightningケーブル)を使った方法、iCloudを利用した方法、そして第三者アプリやAirDropを用いた方法と、選択肢は多岐に渡ります。
写真を転送する方法はそれぞれ一長一短がありますが、自分のニーズに最も適している方法を選択することが重要です。
また、何か問題が発生した場合は、設定やストレージ容量など、基本的なトラブルシューティングを試してみましょう。
この記事を参考に、iPhoneとパソコン間で写真をスムーズに転送し、デバイス容量の削減やデータ管理に役立ててみてください。
関連情報
⇒iPhoneとGalaxyどっちがいい?シリーズ別の違いを比較
⇒iPhone14とiPhone14Proの違いを比較!どっちを買うのがおすすめ?