 au機種変更時のデータ移行についてまとめたページです。
au機種変更時のデータ移行についてまとめたページです。
これまでは、基本的にauショップでのデータの移行はしていませんでした。しかし、2021年2月下旬から全国のauショップでデータ移行が有料化され、料金を払えばauショップではデータ移行有料でやってもらえるように変更され無料でデータ移行してくれる店はほぼなくなりました。
有料で移行してはもらえますが、データ移行は全部してもらえるわけではなくデータ移行料金は決して安くありません。
auショップでデータ移行をしてもらわなくても、簡単にデータ移行をすることができる解決方法があります。
auショップデータ移行有料でやってくれる時は、データ移行料金いくらかかるのかや内容。無料で自分でできる簡単データ・アプリ移行方法について解説します。
auのiPhone16がさらにお得に
iPhone下取り増額キャンペーン中
他のキャンペーン
・スマホトクするプログラム
・5G機種変更おトク割
・オンライン限定割引
など一緒にすると10万円以上お得に購入できる
詳しくは公式サイトで
⇒auiPhone16お得購入情報
auショップデータ移行は有料でやってくれる
今までは店舗によって対応がバラバラだったデータ移行ですが、2021年2月下旬より全国のauショップで対応が統一化されました。詳しくは『店頭設定サポート』をご覧ください。
店頭で「データ移行を希望する」を伝えれば、下記の項目の引き継ぎサポートを有料でやってくれます。
- グーグルアカウント、AppleIDの設定
- LINEの設定
- 写真、動画、電話帳、SMS、Eメールのバックアップ・移行
反対に言えば、ここにない項目(例えばPayPayなど)はショップ店員の案内が禁止されてしまったので、データ移行してくれるお店は無いです。
ショップの店員にお願いしてもほぼ100%断られるので、どうしても自分ではできないという方は後述する『使い方サポート』を活用してください。
auショップデータ移行料金
移行にかかる料金は全国のauショップで統一されています。
移行料金は店頭払いではなく、毎月の料金が引き落とされている口座もしくはクレジットカードからの請求。
請求タイミングは移行してもらう月の翌月に引き落としされます。
店頭で払いたいと申し出ても払えません。
表をみても分かる通り細かく項目があるので、少しでも金額を抑えたい方は、事前に自分でバックアップだけでも取っておくのをオススメします。
| 項目 | 移行内容 | 料金 |
| 基本セット |
|
4,015円(税込) |
| データ移行(バックアップ/復元) | 電話帳・写真・動画・SMS・Eメールの
バックアップ・復元 |
2,200円(税込) |
| データ移行(バックアップのみ) | 電話帳・写真・動画・SMS・Eメールの
バックアップ |
1,100円(税込) |
| データ移行(復元のみ) | 電話帳・写真・動画・SMS・Eメールの
復元 |
1,100円(税込) |
| Google アカウントの設定 | Google アカウントの新規作成・パスワード忘れの変更・引き継ぎ | 1,100円(税込) |
| Apple IDの設定 | Apple IDの新規作成・パスワード忘れの変更・引き継ぎ | 1,100円(税込) |
| LINEの設定 | LINEの新規作成・引き継ぎ | 2,200円(税込) |
auショップでデータ移行してもらうのに必要な物
auショップでデータ移行してもらうには本人確認書類が必要です。
auショップでデータ移行してもらうのに必要なものは運転免許証やマイナンバーなどの「本人確認書類」です。
店頭でデータ移行料金を払うのではなく、翌月請求になるため、契約の確認が必要になります。
契約していない代理人の来店(例えば契約が旦那さんで使っているのは奥さん)でも受付できないことはないですが、なるべく契約者本人の来店が望ましいです。
注意点としては、auの契約がない方(povoやドコモ・ソフトバンクなどの契約)はデータ移行をしてもらえません。
あくまでau契約がある方のみのサービスなので、ご注意ください。
あと、忘れてはならないのが、「来店予約」です。
来店予約がないと絶対に受付してくれないという完全予約制ではありませんが、多くの店舗が予約優先で案内しています。
そのため、当日にauショップ 予約なしで来店をすると高確率で受付してもらえない、もしくは1時間以上待つことにauショップ 予約なし 待ち時間減らしたい方は予約をしてください。
来店予約は、au公式サイトのauショップ/au Style検索から店舗名か市町村名を入れると該当の店舗が出てきます。
行きたい店舗を選択し、来店時間を予約するを押した後、auIDでログインすると時間選択ができるので選択すると予約完了。
予約がきちんとできると、確認メールが届くのでメールを必ず確認しましょう。
auショップでデータ移行される方は
⇒auショップ店舗検索はこちら
自分でできる簡単データ移行方法
auショップでデータ移行を行ってもらえなかったときに自分でできる簡単なデータ移行の方法を紹介します。
ココでは代表的なデータ移行方法についてお伝えします。
②iPhoneからiPhoneへデータ移行
③AndroidからiPhoneへデータ移行
これ以外の機種、自分の端末がAndroid?iPhoneのようによくわからない方は
この後で解説する【『auの公式診断ナビ』アプリで検索】をご覧ください。
AndroidからAndroidへデータ移行
AndroidからAndroidに機種変更した場合は、SDカードを利用してデータ移行を行いましょう。
SDカードのデータ移行方法は、2015年の春モデルより前の機種変更からのデータ移行なのか、2015年夏以降のモデルなのかによって操作方法が変わります。
2015年夏モデル以降の機種
 『auの2015年夏モデル』
『auの2015年夏モデル』
2015年夏以降のモデルのSDカードに移行できるデータは、以下の通りです。
SDカードで以降できるデータ
・電話帳
・写真・動画
・カレンダー
・Eメール・auメール
・SMS・+メッセージ
・ブックマーク
・発着信履歴
・ユーザー辞書
・アプリ履歴
・auベーシックホームの設定
・壁紙
・通知音
・Wi-Fi設定
・音楽
これらのデータをAndroidからAndroidに移行します。
① 旧Android端末のデータをSDカードに移行する
まずは、使っていた旧端末のデータをSDカードに保存します。
SDカードにデータを保存する方法は以下の手順で進めてください。
SDカードに保存し終わったら、新端末にSDカードを挿入してください。
②新端末の初期設定・auID・パスワードの設定を行う
SDカードを差し込んだら、新端末の初期設定を行いましょう。
続いて、auID・パスワードの設定も行っておきます。
③SDカードから新しいAndroid端末へデータ移行
SDカードから新しい端末のデータ移行は、以下の手順通りです。
データ移行が完了すると、「データ移行が完了しました」と表示されます。
2015年春モデル以前の機種

『au2015年春モデル』
2015年春モデルより以前の機種からデータ移行する手順を解説します。
その前に、2015年春モデル以前の機種でデータ移行できるものは以下の通りです。
SDカードで以降できるデータ
・電話帳
・写真・動画
・カレンダー
・Eメール・auメール
・SMS・+メッセージ
・ブックマーク
・発着信履歴
・ユーザー辞書
・アプリ履歴
・auベーシックホームの設定
・壁紙
・通知音
・音楽

①旧端末からSDカードにデータ移行
※旧端末からSDカードにデータ移行する手順は2015年夏モデル以降の機種と同じのため『①旧Android端末のデータをSDカードに移行する』をご覧ください。
① SDカードから新端末にデータを移行する
初期設定まで行ったら、SDカードから新端末にデータを移行していきます。
手順は以下の通りです。
1.新端末のホーム画面から「auバックアップアプリ」をタップ
2.利用規約を確認して「同意する」をタップ
3.現在地や個人情報へのアクセスに「同意する」をタップ
4.「SDカードへデータをバックアップ・復元」を選択
5.「アドレス帳やメールなどの復元」を選択
6.全て選択をチェックして「開始」をタップ
データ移行が完了すると、「復元が完了しました」と表示されます。
iPhoneからiPhoneへデータ移行

続いて、iPhoneからiPhoneへデータ移行する方法を紹介します。
iPhoneからiPhoneへのデータは、クイックスタートが簡単で便利です。
以前は、iCloudやiTnuesでデータを一時保存していから、新しい端末へデータ移行していましたが『クイックスタート』は新旧iPhone同士をかざすだけでとても簡単にできるためクイックスタートを紹介します。
クイックスタートでデータ移行
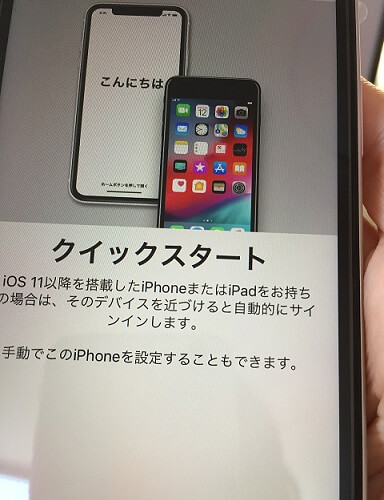
PhoneからiPhoneに機種変更をした場合には、新しいiPhoneを初めて起動したときに、初期設定手順の画面の途中で『クイックスタート』(上記画像)が表示されます。
この時に、そばに旧端末のiPhoneを電源を入れた状態で置いておくと、「新しいiPhoneを設定」というウィンドウが表示されます。
そのまま画面に従って進むと、データ移行が始まります。
データ移行先のiPhoneでパスコードを設定し、移行元の旧端末に同じパスコードを入力することでデータ移行が行われています。
アプリなどをインストールしなくても、自動で進んでいくのでとても簡単に利用することができます。
AppleサポートからiPhoneから新しいiPhoneにデータを転送する方法が動画でまとめられているのでご覧ください。
AndroidからiPhoneへデータ移行
AndroidからiPhoneに機種変更した場合は、auの「データお預かりアプリ」を利用して簡単にデータ移行できます。
① 旧端末でauサーバーにデータをバックアップする
まずは、旧端末のAndroidのデータをauサーバーにバックアップを行います。
本体設定にある「au設定メニュー」から「データを移行する」を選択してください。
「auサーバーを使う」を選択し、「預ける」をタップします。
全てのデータを預けてください。
② 新端末にデータを移行する
データを新端末のiPhoneに移行していきます。
手順は以下の通りです。
1.iPhoneの初期設定・au ID・パスワードの設定を行う
2.「データお預かりアプリ」をインストール
3.「データお預かりアプリ」を起動
4.「機種変更/その他」を選択
5.「データ移行(機種変更はこちら)」を選択
6.「かんたんデータ移行」の「機種変更はこちら」をタップ
7.「データ移行を始める」をタップ
8.「ステップ2:保存済データを戻す」を選択
自分の機種のデータ移行方法がわからない方はau公式サイトへ
自分の機種のデータ移行方法がわからない方はau公式サイトのよくある質問コーナーの『データ移行(バックアップ・復元)の方法』で調べることができます。
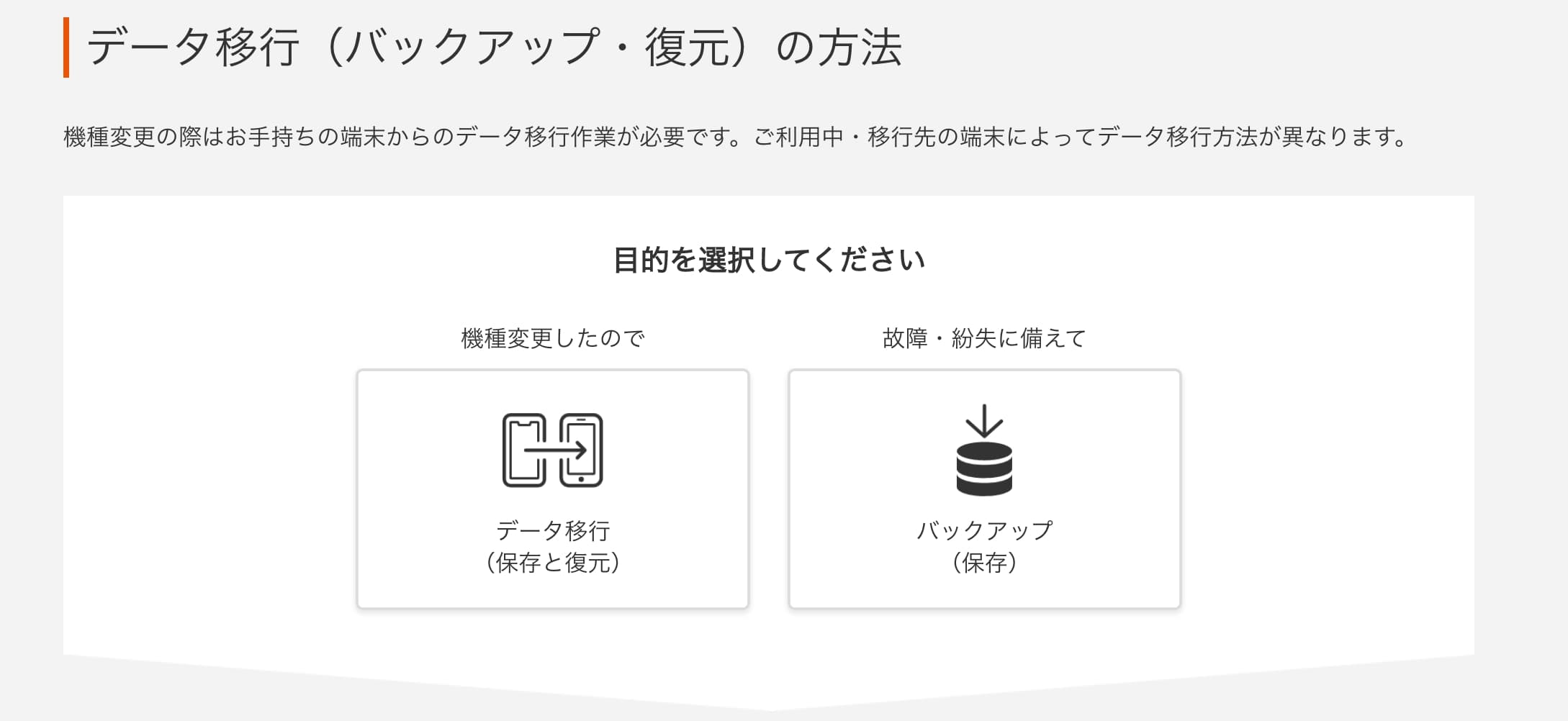
解説してきたように、機種変更するスマホがiPhoneかAndroidなのかでデータ移行方法が異なります。
自分はどの方法でデータ移行するのが簡単なのかがわかります。
目的(データ移行)・利用中の端末・データ移行先(新端末)を選択するだけで自分に最適なデータ移行方法がわかります。
※「auの公式診断ナビ」と内容は同じですが、auの公式診断ナビは終了して現在はよくある質問コーナーの『データ移行(バックアップ・復元)の方法』で調べることができます。
auの公式サイトでデータ移行のやり方調べる方
⇒『データ移行(バックアップ・復元)の方法』はこちら
アプリ移行引継ぎ方法
上記で解説したデータ移行方法では、アプリの引継ぎ・データ移行はできません。
今使用しているアプリの引継ぎやデータ移行はショップではやってくれないので自分でやらないといけません。
ここでは代表的なアプリについて解説します。
PayPay
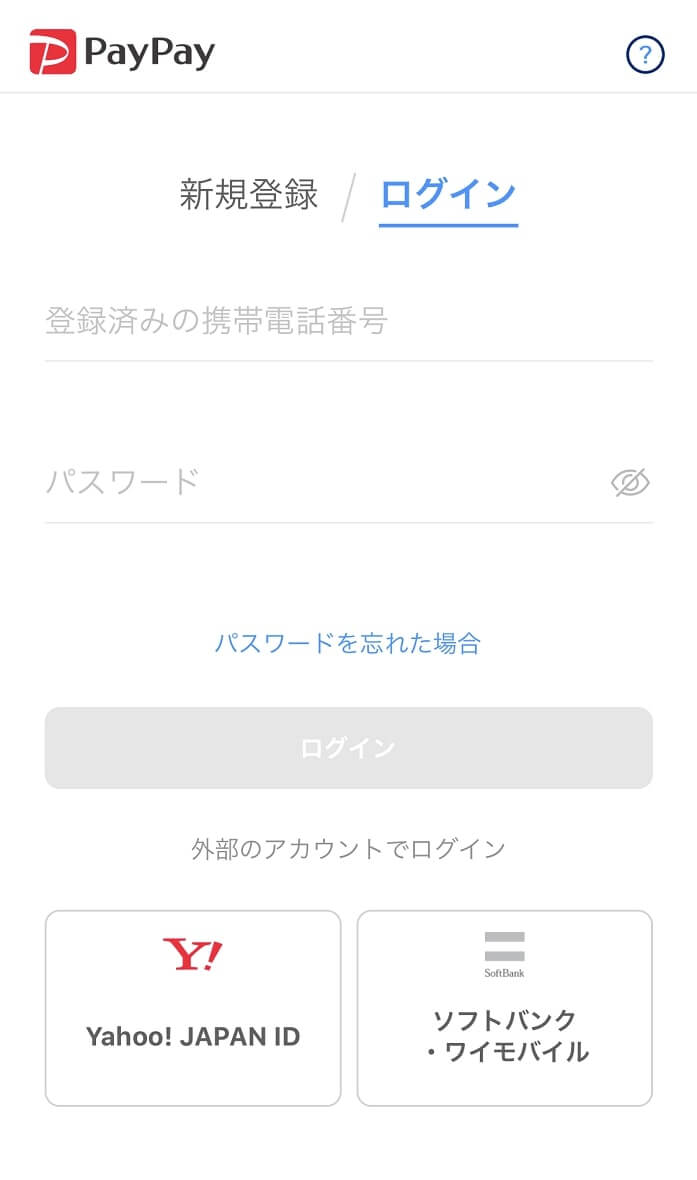
PayPayのデータを引き継ぐのには、電話番号・パスワードが必要です。
機種変更をする前に、PayPayを登録するときに決めたパスワードを必ず確認しておいてください。
- 新しいスマートフォンでPayPayをダウンロード
- 「ログイン」をタップし、電話番号・パスワードを入力
- SMSに認証コードが届くので、先ほどのPayPayのログイン画面で入力
- 引き継ぎ完了
Googleアカウント・Apple ID事前に確認
アプリの引継ぎには、GoogleアカウントまたはApple IDが必要なのが多いので必ずしてください。
Googleアカウントは、Googleのメールサービス「Gmail」のアドレスがそのままアカウントになっています。
Gmailのアドレスを忘れてしまった方は、以下の方法で確認できます。
Googleアカウントの確認方法
・Google Playストアを起動してメニュー画面を表示
・表示されたGmailのアドレスを確認する
Apple IDは、iPhoneの設定画面で確認できます。
Apple IDの確認方法
・iPhoneの設定を開き、名前をタップ
・名前の下にApple IDが表示される
おサイフケータイ
利用中のおサイフケータイサービスによって、FeliCaチップまたはau ICカード内に残ったデータ(電子マネーやポイントなど)を新しい携帯おサイフケータイ対応端末に移す必要があります。
おサイフケータイのデータ移行は、利用しているサービスによって手続きが違います。
例えば、機種変更前に旧機種で各サービスのデータを預ける手続き⇒新しい端末で各おサイフケータイのサービスのアプリをインストールし、預けたデータを受取ります。
預ける方法が各サービス提供会社によって異なるため、事前に問い合わせをしておくといいですよ。
ご利用のサービスによってお手続きが異なりますので、必ず事前に、各サービス事業者のご案内をご確認ください。
代表的なおサイフケータイサービス会社
| 楽天Edy | 電子マネーWAON |
| nanacoモバイル | QUICPay |
| モバイルSuica | ゴールドポイントカード |
| ANA Smartphoneアプリ | JALタッチ&ゴーサービス |
auの公式でおサイフケータイの機種変更について説明がされています
⇒auのおサイフケータイ機種変更詳細はこちら
LINE

LINEのデータ移行には、パスワード・電話番号・メールアドレスの登録が必要です。
機種変更する前に、LINEに上記3つの情報が登録されているか確認しておきましょう。
登録されていることが確認できたら、LINEのデータをバックアップしてください。
バックアップをしておかないと、トーク履歴は移行できないので注意してくださいね。
機種変更後にLINEアプリを起動し、「ログイン」をタップします。
電話番号でログインし、SMSに届いた認証番号を入力。
表示されたアカウント名が自分のものか確認します。
あらかじめ登録しておいたパスワードを入力します。
あとはトーク履歴の復元や年齢確認などを行っていけばデータ移行は完了です。
データ移行が不安な方は『使い方サポート』を活用
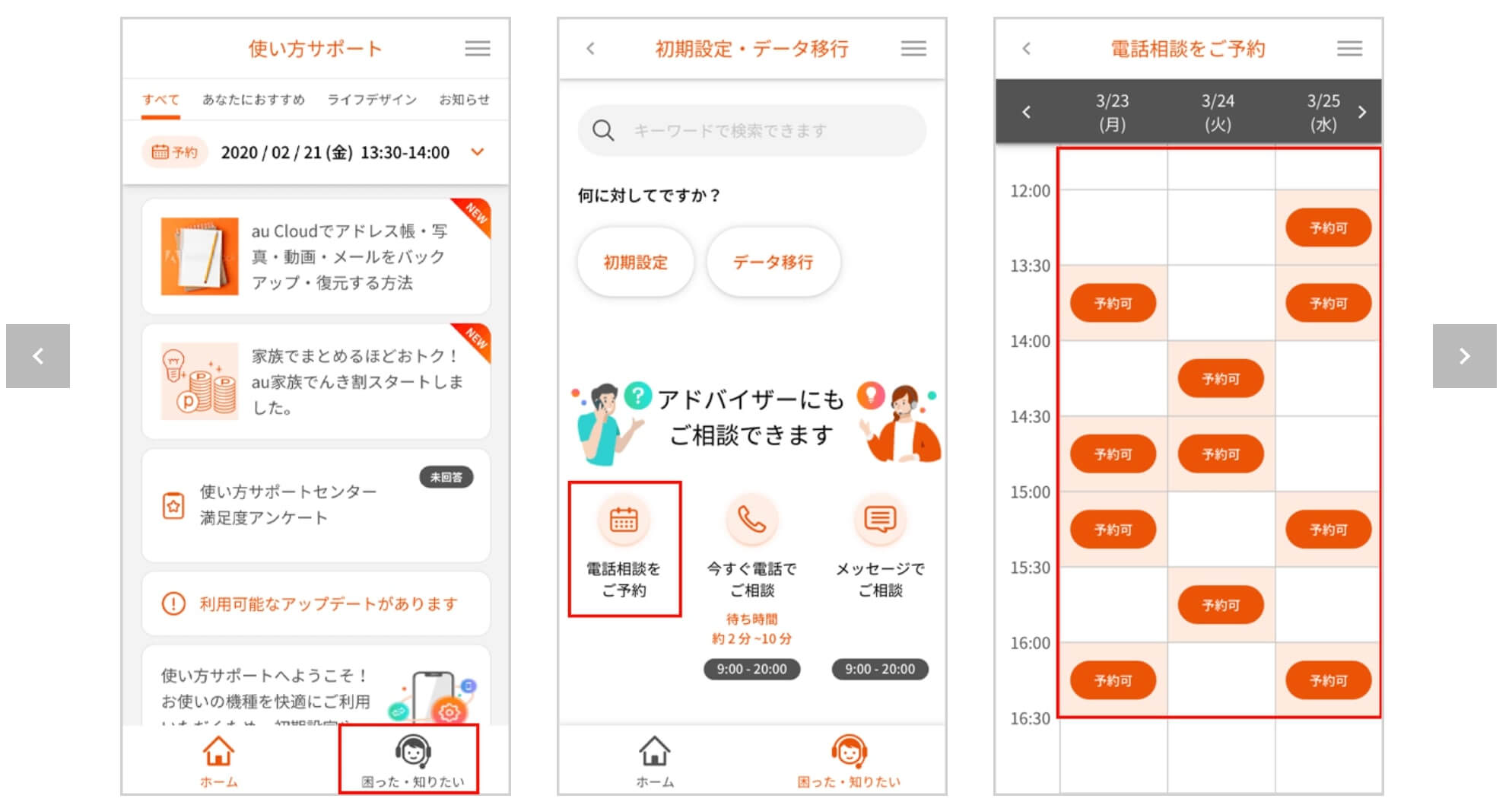
電話帳やLINEが移行してもらえることがわかったので、ひとまず安心して機種変更できますね。
でも、「これまで積み上げてきたゲームデータはどうしよう」「スケジュールが消えるのは困る」など、
店頭で移行してもらえないデータに関しては『使い方サポート使い方サポート』を使用すると良いです。
スマートフォンの保証に入っていれば月額約200円程度で加入可能。
一つ一つアプリごとに時間をかけて引き継ぎ方法を検索するのは、かなり大変な作業なので、ここでサクっとオペレーターに聞いてしまうほうが早いと思います。
『使い方サポート』を利用すれば、自分で引き継ぎ方法を調べなくても電話でオペレーターが優しく教えてくれます。
専用のアプリから電話応対の予約をとれるので、待ち時間なく確実に教えてもらえますよ。
auで機種変更するならauオンラインショップがお得!
auのスマホ機種変更時どこでしていますか?auショップ・家電量販店などありますが安くお得するならauオンラインショップです。
ネットを使ってアクセサリーの購入や契約内容の確認・変更、機種変更がネットから出来ちゃいます。
実はauオンラインショップでの機種変更はかなりお得ため理由を説明します。
『頭金』という上乗せ手数料が無料

auショップや家電量販店で機種変更すると3,000~10,000円程度の頭金という名のお金が取られます。この頭金とは、手続きを行うauショップや家電量販店で支払う上乗せ手数料です。
auショップや量販店は、KDDIの直営店ではなく、代理店運営のため、この頭金をショップの運営費(光熱費・人件費・家賃など)の一部にしています。
au頭金拒否することができなく、これがauオンラインショップだと直営のため0円、つまり無料で支払わなくって良いんです。
なので金銭的に3,000~10,000円程度もお得になります!
待ち時間無し
近くのauショップ...いつも混んでますよね?今は店舗予約が出来るようになりましたが順番待ちをして、契約してなんかしていると2~3時間はかかりますよね。
でもauオンラインショップなら15分もあれば契約が完了します。
auオンラインショップで機種変更の手続きをすれば、auショップや家電量販店への移動時間も待ち時間もなく、店員さんによる長い説明や売り上げノルマのための勧誘も聞く必要がないため機種変更の手続きが短時間できます。
24時間購入できるので、休日を潰さず平日の夜、朝早く好きな時に機種変更ができます。
送料無料で最短翌日お届け
auオンラインショップでは、2,750円(税込)以上で送料無料です。スマホやiPhoneの端末は最低でも2,500円以上はかかるので基本送料はかからないと思って大丈夫です。
auオンラインショップでは機種変更の場合、午前9時までに注文で注文翌日に手元に届きます。
お届けに要する日数はあくまで目安です。登録・審査等の事情によって配送に時間がかかります。
届く場所によっては翌々日に届くの地域もあります、オンラインショップだから配達が遅いわけではありません。
auオンラインショップ購入ならデータ移行説明書も一緒に届く
auオンラインショップで機種変更を行うと、データ移行や初期設定は自分で行わなければなりません。
スムーズにデータ移行ができるように、auオンラインショップではデータ移行を分かりやすく解説した説明書を同封してくれます。
今まで自分でデータ移行をしたことがない人も、安心してオンラインショップで機種変更することができますよ。
⇒
auショップ有料でデータ移行をしてくれる無料でやりたい人は自分でしよう
今まではauショップで受け付けする店舗によって対応がバラバラで、基本的にはauショップではデータ移行をしてもらえませんでした。
ですが、2021年2月下旬から全国のauショップで有料でサポートをしてくれるように変更されています。
店舗でサポートしてもらおうと思うと、みなさんが「これだけは消えては困る」というLINE・電話帳・写真・動画の移行で4,015円(税込)請求されます。
機種変更の事務手数料3,000円と合わせると手数料だけで約7,000円も請求されてしまい、結構痛い出費になりかねません。
ここで紹介した移行方法なら無料でできるのでお金をかけたくない方は参考にして、ぜひご自身でデータ移行をしてください。
auオンラインショップで機種変更なら詳しい説明書も届けてくれるので機種変更を安くしたい方はauオンラインショップチェックしてください。
auショップ関連記事
⇒iphone12 在庫 au 店舗 auショップ店舗の在庫確認する方法をまとめたページです。 auショップ(店舗)の在庫状況を確認する方 ...

auショップ店舗の在庫確認する方法!電話なしのauオンラインショップの在庫確認方法も解説
⇒auショップ混雑状況 待ち時間 auショップ待ち時間は短くできる?来店予約・混雑状況の確認方法をまとめます。 auショップのスマホの ...

auショップ待ち時間は短くできる?来店予約・混雑状況の確認方法も解説
⇒au春夏モデル 新機種 2021!発売日・予約 おすすめスマホ・価格 2024年の春夏シーズンに向けて、auは最新スマートフォン8機種の発売を予定しています。 今回の新機 ...

【2024春夏】auスマホの新機種発売予定は8機種!最新モデルを比較
⇒au機種変更157 MNPクーポン auの機種変更クーポン(auオンラインショップクーポン・auショップ店舗の機種変更クーポン)をまとめ ...

【2025年2月】auの機種変更クーポンの入手方法・使い方を解説!お得なキャンペーンも紹介
⇒au頭金なし店舗はどこ au頭金払わない店舗はどこ?au直営店とショップの違いもまとめました。 auで機種変更するとき、au ...

au頭金払わない店舗はどこ?au直営店とショップの違いも解説
⇒auショップ予約なし!来店予約は必要?当日受付方法 予約なしでも大丈夫なこと auショップは来店予約なしでも対応できるのか・来店予約なしではダメなケースもまとめました。 結論から ...

auショップは来店予約なしでも対応できる!来店予約なしではダメなケースも解説
⇒Android機種変更時のやることリスト Android機種変更前のやることをまとめます。 Androidに機種変更する時にやることは主にデー ...
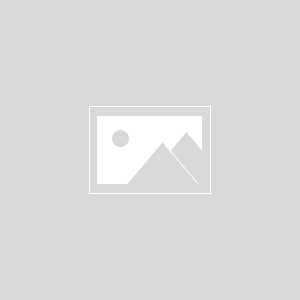
Android機種変更前のやることリスト!データ移行・アプリ引っ越しを解説
・ポケットwifiレンタルはドコモショップになし!代替品はある?
・iPhoneの頭金を払わない方法はある?キャリア3社共通の安くする方法を解説
新機種関連情報
⇒iPhone 12(mini)・12 Pro(MAX) 色選び 人気色・おすすめカラー グリーン ゴールド iPhone 12(mini/Pro/Max)の色・カラーバリエーションについてまとめています。 2 ...

iPhone 12(mini)12 Pro(Max)は全10色!色選びで迷わない人気色・おすすめカラーはグリーン・パープル?
⇒iPhone12・mini・Pro・Pro Max在庫・入荷状況・売り切れ!ドコモ・au・ソフトバンク・Apple最新情報まとめ アップルのスマートフォンiPhone12/mini/Pro/Pro Maxは販売終了しており、生産終 ...

iPhone12/mini/Pro/Pro Maxはすでにアップルにて販売終了および生産終了!ドコモ・au・ソフトバンクで在庫なしの今でも手にいれるには?
・auの157は無料?auお客様センターがつながらない場合の対策も解説
・アップルストア購入のiPhoneをauで使う方法
・auのテザリングを使うならオプション契約が必要!利用方法は?
・UQモバイルからauへの乗り換えするメリットは?デメリットも解説
・iPhoneは型落ちでも十分?性能と価格を比較して検証
・iPhoneの遠隔操作でできることは?遠隔操作する方法・手順・注意点
・iPhoneの写真をパソコンに転送する方法は?Mac・Windows別に解説
・ガラケーからスマホへの機種変更手順は?注意点・必要なものも解説
・Pixel 8aはSDカード使える?スロットはあるのか解説
・グーグルピクセルシリーズ共通のデメリット!買う前に知っておこう
・ガラケーからスマホ(アンドロイド)へデータ送信ってできる?