
ドコモキッズケータイのdアカウント発行方法をまとめました。
キッズケータイからスマホの機種変更も同じくオンラインショップで安くできるのですが、一般的なスマホの機種変更とは違って、dアカウント子供用としてドコモキッズケータイ専用dアカウント取得しないとオンラインショップで機種変更できません。
スムーズに手続きができるように、ドコモのキッズケータイのdアカウント発行方法や機種変更時のドコモオンラインショップの手続き・注意点についてお伝えします。
ドコモキッズケータイもdアカウント発行が必要
ドコモキッズケータイもdアカウント発行が必要です。ドコモオンラインショップで機種変更をする場合には、必ず機種変更する回線の専用のdアカウントが求められる仕様になっています。
キッズケータイを購入したときもドコモオンラインショップから購入した場合には、dアカウントをすでに取得しているはずですが、キッズケータイを購入した場所がドコモショップや家電量販店で手続きをした場合にはdアカウントを発行していない可能性があります。
父親がドコモ回線でdアカウントを取得していても、電話番号ごとにdアカウントが必要なため取得してください。
また、キッズケータイは電話番号があるため、キッズケータイの電話番号でdアカウント発行して電話番号に紐づけることが必要でため詳しく説明します。
dアカウントを取得していたけど忘れてしまった人、アカウントのID・パスワードを忘れてしまった人も再発行できるので手続きをしてください。
キッズケータイの電話番号で dアカウント発行~紐づけ方法
キッズケータイの電話番号でdアカウントを発行使えるようにするには2つの手続きが必要です。
・キッズケータイの電話番号でdアカウントを発行
・発行したdアカウントを、キッズケータイで紐づける。
それぞれ詳しく説明します。
キッズケータイの電話番号でdアカウントを発行
dアカウントを発行するのにメールアドレスが必要になります。yahooメール・Googleメールアドレス何でも良いので返信がきた時にすぐに確認できるアドレスにしてください。
キッズケータイは、ネットに繋げることができないので、パソコンやスマホからdアカウントを取得してください。
dアカウント取得の流れ
dアカウント取得の流れ
①ドコモオンラインショップへアクセス
②オンラインショップのログインをクリック
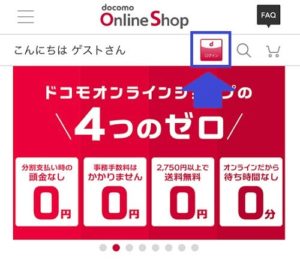
③dアカウントを発行するからをクリック

④メールアドレスを記入。
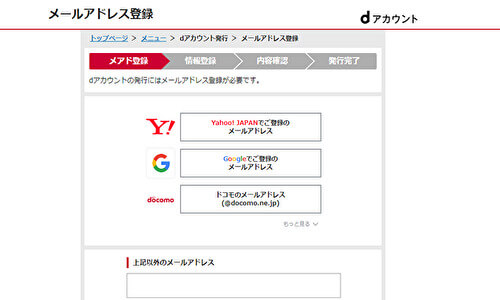
・Yahoo!メールアドレス
・Googleメールアドレス
・ドコモのメールアドレス
ドコモメールにこだわらず好きなメールアドレスで登録することができます。
どのメールアドレスでも自分が使いやすいアドレスを使ってください。
④dアカウントを取得する携帯電話番号、ネットワーク暗証番号の入力
⑤接続方法によって、ワンタイムキーが発行される場合があり。
ワンタイムキーが届いた場合は、SMSで届いたワンタイムキーを入力。
⑥dアカウントID・パスワード・氏名・生年月日を登録
⑦「dアカウントの発行が完了しました。」の画面が表示されたら、発行完了です。
ここで決めたdアカウントのIDとパスワードを利用してドコモオンラインショップでログインをしてください。
オンラインショップでdアカウントを入手する方は
⇒オンラインショップはこちらから
dアカウントをキッズケータイの電話番号で紐づけ
電話番号で紐づける前にキッズケータイで設定しておくことがあります。
キッズケータイのSMSに『ワンタイムキー』が届くため設定が必要です。
キッズケータイでSMS設定
↓
②親の設定
↓
③電話機能
↓
④電話帳登録外着信拒否
↓
⑤OFF
dアカウントをキッズケータイの電話番号で紐づけの手順
手順①:dアカウントにログイン。
手順②:その他の手続き「dアカウントに携帯番号を登録」をクリック
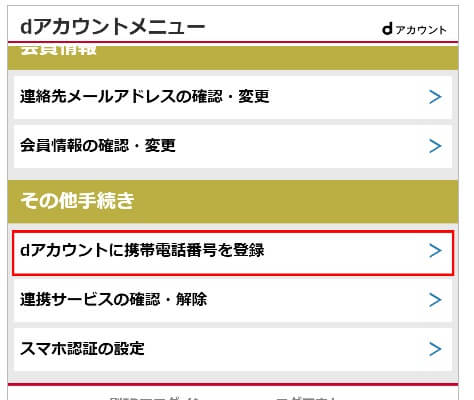
手順③:紐づけるキッズケータイの電話番号・ネットワーク暗唱番号を入力
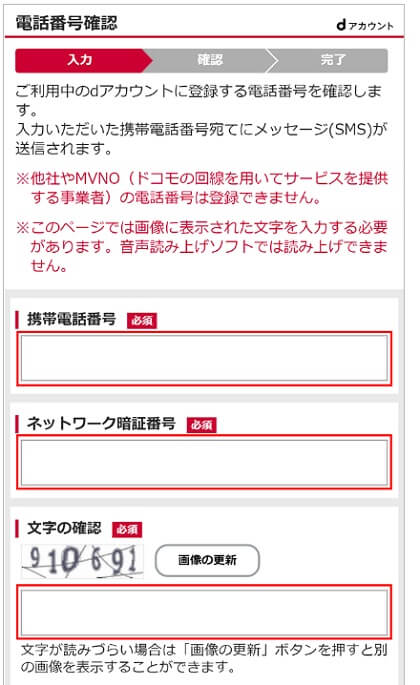
画像に表示された文字を「文字の確認」に入力。
手順④:キッズケータイにワンタイムキーが記載されたSMS(メッセージ)が届く。
※SMSでワンタイムキー受信のためキッズケータイで電話帳登録外着信拒否をOFFに設定したのです。
※携帯電話番号やネットワーク暗証番号の入力内容に誤りがあった場合、SMS(メッセージ)が届きません。
届かない場合は、手順③(電話番号の確認)からもう一度やり直してください。
※電波状態が悪いか、回線が込み合っている場合など、SMS(メッセージ)の配信が遅れることがあります。
手順⑤:キッズケータイに届いたワンタイムパスワードを入力
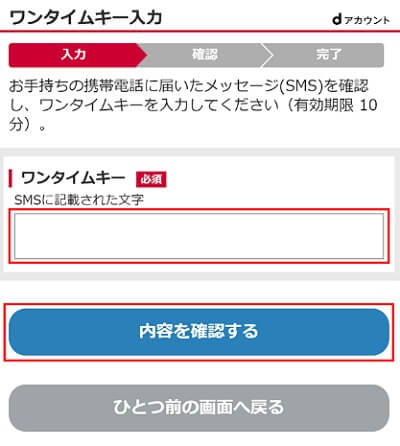
キッズケータイに送付されたワンタイムキーを入力し、「内容を確認する」ボタンをクリック。
手順⑥dアカウントID・キッズケータイの電話番号に誤りがないか確認
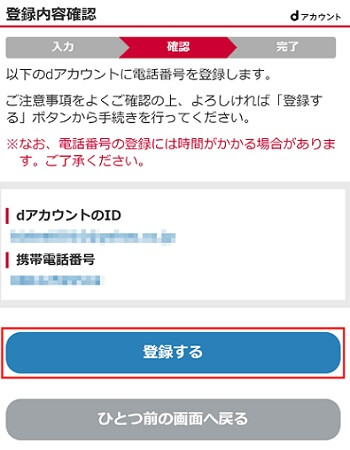
dアカウントのID・登録するキッズケータイの電話番号に誤りがないか確認、注意事項を呼んで「登録する」ボタンで終了です。
以上で、dアカウントをキッズケータイの電話番号で紐づけが登録完了です。
この後は、このdアカウントを使って、ドコモオンラインショップで機種変更をします。
ドコモオンラインショップで機種変更の手順
ドコモオンラインショップでキッズケータイからスマホへ機種変更をする手順の流れは下記になります。
②商品の選択
③商品の受取方法選択
④料金プラン・サービスの選択
⑤支払情報の入力
⑥注文内容の確認
それぞれの手続き方法の詳しい内容と注意点を解説していきますね。
[/st-midasibox]
手順①:ドコモオンラインショップへアクセス
手順②:商品の選択
dアカウントを発行したら、ドコモオンラインショップのウェブサイトでログインをします。
ログインしたら機種変更をしたい希望のスマホを選択します。

今回はAQUOSsense3で注文してみました。
AQUOSsense3を選択すると、「カラー選択」「お手続き方法」「お支払方法」を選択する画面に移動します。

カラー選択とお支払方法は特に難しいことはありませんが、お手続き方法については【契約変更(FOMA→Xi)】を選択します。
注意
ドコモのキッズケータイはFOMA回線を利用した端末なので、キッズケータイからスマホに機種変更をする場合には【契約変更】という手続き方法になります。
3つの項目をそれぞれ選択したら、画面の下にある【カードに入れる】をクリックします。

ショッピングカードに機種変更をする電話番号と購入する機種とカラーが表示されますので、間違いないか確認して【購入手続きに進む】をクリックしてください。
手順③:商品の受取方法の選択
商品の受取方法を選択します。
受取方法は、指定した住所に配送または近くのドコモショップを選択することができます。

受取に【宅配】を選択すると、契約住所や請求書送付先住所が表示されるので、届けてほしい住所に間違いがないか確認します。
配送希望日がある場合にはこちらで指定することも可能です。
手順④:料金プラン・サービスを選択
スマホで利用する料金プランを選択します。

ここで、キッズケータイを利用していた子どもの場合には、利用者登録などで25歳以下ということがわかりますので、学割のキャンペーン情報が表示されます。
注意
学割は特に申込みは必要ありませんので、条件を満たしていれば自動適用となります。
もしも学割の案内が表示されない場合には、条件を満たしていない可能性があります。
子どもの情報などがきちんと登録されているか確認してみてください。
ドコモのスマホ専用料金プランは「ギガホ」または「ギガライト」のどちらかしかありませんので、どちらの料金プランにするか選択します。
料金プランを選択したら、音声オプションに加入するかについても選択します。
その他、「アクセス制限サービス」についての選択画面もあります。

未成年者の場合は必須の申込み内容ですので、「spモードフィルタ」にチェックが入っているかしっかり確認してくださいね。
続いてサービスについても選択していきます。
加入したいサービスにチェックを入れていきましょう。
手順⑤:支払情報の入力
料金プラン、サービスを選択したら支払い情報の入力を行います。
ここで、ポイントや割引きクーポンを利用したい場合にチェックしていきます。

そしてお支払い回数の選択をします。
ドコモオンラインショップでは、一括払いや分割払いを選択することができます。
ここで一括払いを選択して支払い方法をdカードからの支払いにすると、ドコモオンラインショップではdポイントが2倍になるのでおすすめですよ。
分割払いの場合には、分割に関する注意事項が表示されますので、それぞれの項目を確認してチェックしていってください。
手順⑥:注文内容の確認
最後に、今回申し込んだ注文内容を確認していきます。
機種変更をする電話番号に間違いがないかやスマホの支払い方法、スマホの配送先、料金プランなどを確認しましょう。
毎月の支払い額の推移も確認することができますので、念のため確認しておきましょう。

申込み内容の規約やフィルタリングサービスについての確認事項をチェックしたら最後に【注文を確定する】をクリックして手続きは完了です。
キッズケータイからスマホに機種変更する場合の手続きを行ってみましたが、10分程度で手続きが完了しました。
どの項目も表示されている内容から選択していくだけなので、とても簡単に手続きをすすめることができましたよ。
ドコモオンラインショップで手続きする方は
⇒ドコモオンラインショップはこちら
キッズケータイからスマホに機種変更ドコモオンラインショップがお得
キッズケータイからスマホに機種変更をするなら、ドコモのオンラインショップがお得なのでおすすめです。
キッズケータイからスマホに機種変更ドコモオンラインショップお得な理由は3つあります。
②待ち時間無し・いつでも購入できる
③送料無料・最短2日でお届け
一つずつ詳しく紹介します。
頭金・事務手数料が無し0円
本来、キッズケータイからスマホに機種変更をする場合には、手続き内容が【契約変更】ということで、ドコモショップや家電量販店で手続をする場合には、契約事務手数料として3,000円がかかります。
これがドコモオンラインショップで購入・機種変更・新規契約・他社からののりかえ(MNP)どの契約でも、頭金・事務手数料が0円、つまり無料でできます。
頭金というと、一般的に『商品の購入代金の一部』ですが、携帯業界では『店舗独自の手数料』です。
頭金の手数料の料金は、店舗ごとに設定できるため相場は、2020年8月時点では3,000〜10,000円の頭金が多いようです。
手数料は店舗運営費(人件費・家賃・水道光熱費など)として使われます。ドコモオンラインショップではドコモが直営でしているネットショップのため、運営費がかかりません。
だから、頭金(店舗独自の手数料)と事務手数料が無し(0円)で購入することができるのです。
つまり、Xperia 5 IIをドコモオンラインショップで機種変更した場合、ショップや量販店と比べて頭金と事務手数料が無料のため5,000~13,000円割引きで購入することができます。
②待ち時間無し、24時間いつでも購入できる
ドコモショップって待ち時間がや機種変更にかかる時間が長く、営業時間が決まってますよね。
今は店舗予約が出来るようになりましたが順番待ちをして、機種変更してなんかしていると2~3時間はかかっちゃいますよね。
でもドコモオンラインショップなら、15分もあれば契約が完了、24時間早朝・深夜・日中いつでも好きな時に機種変更をすることができます。
ドコモショップや家電量販店に行く為の時間や交通費の節約も出来ます。
送料無料、最短2日でお届け

ドコモオンラインショップでXperia 5 IIの購入は実質送料無料です。
オンラインショップでは、送料は有料なのですが2,500円以上の場合には送料は無料になるからです。
割引適用後の金額が2,500円未満の場合には送料が500円かかります。
お届けは、機種変更とオプション品の購入に関しては、基本的に最短2日でのお届け、他社からののりかえ(MNP)・新規契約の場合は10日程度かかります。
送料無料で受取先もドコモショップ・自宅を選ぶことができるので帰省先・会社の近くのドコモショップ受け取りをすることができます。
ドコモオンラインショップで機種変更する方はこちら
ドコモのキッズ携帯からスマホへ機種変更の注意点
ドコモのキッズケータイからスマホにドコモオンラインショップで機種変更をする場合の手続き方法や注意点などについて解説してきました。
ドコモのキッズ携帯からスマホへ機種変更の注意点は3点です。
この3つに気をつけて手続きをしてdアカウントを取得すれば、ドコモオンラインショップで機種変更の手続きは画面に従って項目を選択していくだけのため、とても簡単に手続きすることができます。
⇒ドコモオンラインショップはこちら
ドコモ関連情報
⇒ドコモオンラインショップ審査日数・時間タイミングは? 落ちた・通った確認方法
⇒ドコモオンラインショップで予約キャンセル方法!発送後の注意事項も解説
⇒ドコモオンラインショップで家族の携帯機種変更
⇒ドコモ学割はいつから?docomo学割裏ワザも解説
⇒キッズケータイおすすめ8機種ドコモ・au・ソフトバンク比較
キッズ携帯関連情報
・楽天モバイルはキッズ携帯が使えない!代わりになるスマホはある?
・auキッズ携帯は終了?機種変更できないのか解説
⇒ドコモキッズ携帯裏ワザまとめ!利用料金・端末料金を安くすることはできる?
⇒ドコモキッズケータイ解約はネットでできる?解約金がかかるのかも解説
⇒ドコモキッズケータイ利用料金いくら?大人が使う場合の料金プランや料金確認方法も解説
・iPhone機種変更後にドコモメールが届かない原因は?受信できないときの対処法
・auキッズ携帯の解約手順は?マモリーノ解約に必要なもの・違約金を解説
・マイワイモバイルにログインできないときの対処法
・ドコモオンラインショップの子供向け機種変更ガイド
・ドコモのあんしんセキュリティとは? 設定方法も解説
・ドコモはAPN設定が必要?手順を解説
・携帯契約は何歳からできる?必要なものも解説
・Galaxyスマホでカメラのシャッター音を消す方法!SetEditが使えないときも大丈夫
・子供のスマホデビューは中古iPhoneがおすすめ!アンドロイドは恥ずかしいと言う子にぴったり