 iPhoneからAndroidへデータ移行する方法をドコモ版でまとめます。
iPhoneからAndroidへデータ移行する方法をドコモ版でまとめます。
iPhoneからAndroidとなるとOSが異なるので、データ移行が大変だろうと思って躊躇していませんか。実はそこまで大変なことではなく、ドコモではiPhoneからAndroid端末へデータ移行する方法を複数用意しています。
本記事では、iPhoneからAndroidへのデータ移行方法をドコモで行う方法と、事前に準備しておくべきことをまとめました。ぜひ最後までご覧になって機種変更を失敗しないようにして下さい。
⇒ドコモのandroidからiphone データ移行 機種変更 料金
ドコモ関連記事
ドコモでできるiPhoneからAndroidへのデータ移行方法
ドコモでできるiPhoneからAndroidへのデータ移行方法でもっとも簡単なのは、「ドコモデータコピー」アプリを使うことです。
移行できるのは連絡先・画像・動画・カレンダーがコピーできます。
やり方は簡単。データ移行する元のiPhoneと、データ移行する先のAndroidの両方にアプリをいれて操作をするだけ。基本的には画面に表示される手順通りに操作すれば、あっさりとiPhoneからAndroidへのデータ移行ができます。
以下のようにドコモのチャットサポートでもiPhoneからAndroidへのデータ移行方法を推奨しています。
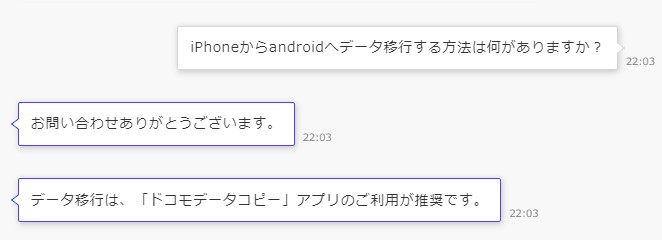
何か特別な理由がない限りは、「ドコモデータコピー」を使うとよいでしょう。
ただ、ドコモが提供しているデータ移行サービスは「ドコモデータコピー」以外にも「データ保管BOX」「ドコピー」があります。
データ移行できる種類が違うため、何ができるか確認してから自分にあったデータ移行方法を選んで下さい。
ドコモデータコピーアプリを使う
連絡先・画像・動画・カレンダーがコピーできます。コピー元/コピー先の両方の端末に、最新の『ドコモデータコピー』アプリが必要です。
スマートフォンの場合は、アプリ一覧に『ドコモデータコピー』アプリがあります。

iPhoneの場合は、App Storeで『ドコモデータコピー』アプリがあります。検索して見つけて下さい。
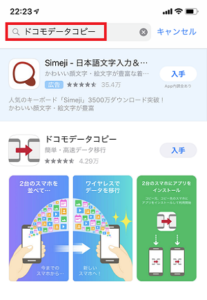
なお、公式サイトでは『スマートフォンからiPhoneへのデータの移行』と書いてあります。
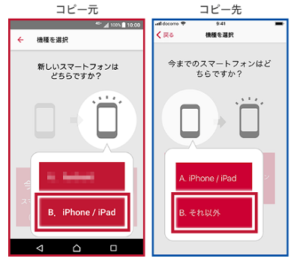
実際に、コピーする時にコピー先・コピー元でiphoneとスマホの画面に上記のように指示がでてくるので、その場面だけ気をつければ大丈夫です。安心してiPhoneからスマートフォンのデータ移行をして下さい。
ドコモデータコピーの仕方は公式サイトに詳しく載っているためこちらをご覧ください。
⇒ドコモデータコピーアプリのデータ移行方法やり方
データ保管BOX
「データ保管BOX」はクラウドにデータを預けるやり方です。機種変更前のiPhone、新しい端末のAndroidどちらからもデータ保管BOXへアクセスしてデータを見ることができます。
写真、動画、音楽ファイルはもちろん、Office系ファイルやPDFなど、どんなファイルの形式でも保存できます。
無料で5GBまでのデータを保管でき、有料のクラウド容量オプションを申し込めば最大55GBまで保管が可能です。
データ保管BOXについて詳しくはドコモ公式サイトをご覧ください
⇒データ保管BOX詳細はこちら
ドコピー(DOCOPY)
「ドコピー」はドコモショップ店頭に置いてあるデータコピー用の機械です。

機種によって異なりますが、電話帳・画像・動画などがコピーできます。ただ、かなりの時間がかかるため、データコピーの間ショップに滞在するか、BOXに鍵をかけて外出し営業時間内に取りに来る必要があります。
バックアップにする場合は、CD/DVDは、自分でご用意しないといけません。DOCOPY(ドコピー)でご利用できるのはCDは、CD-R/CD-RWです。DVDは、DVD-R/DVD-RWの片面一層のみ対応です。
なおドコピーは、ドコモショップにあり、来店予約はしなくてもできるのですがショップによっては無いショップがあります。ドコモショップでは有り無しがわからないため、あるかどうかを電話で確認して下さい。
ドコモショップの電話番号を調べる方は
⇒ショップ検索はこちらから
iPhoneからandroidへデータ移行する前の準備
iPhoneからandroidへデータ移行する前の準備を紹介していきます。準備とはドコモデータコピーなどのデータ移行方法では引っ越しできないものを事前に引継ぎすることです。
ドコモデータコピーではLINEやゲームなどは対象外です。以下のようにチャットサポートも回答しています。

これらは引継ぎ操作をあらかじめしておかないといけません。以下に皆さんが使って良そうな代表的な物だけですが紹介します。
また、ドコモデータコピーなどのドコモが提供するデータ移行方法を使わない場合の準備や、はじめてandroidを使う方にむけた準備についても紹介します。
LINE
2022年6月28日よりiPhoneからandroidへのLINEの移行がさらにラクになりました。新機能「かんたん引き継ぎQRコード」をつかえば、さくっとトーク履歴(14日分)まで移行できるようになっています。
これまではID(電話番号など)とパスワードを入力しないと移行はできませんでしたが、QRコードをよみとれば移行できるという仕様になっています。具体的な手順は以下の通りです。
LINEの移行手順
- 引き継ぎ先のAndroidでLINEアプリを起動
- 「ログイン」⇒「QRコードでログイン」を選択
- 「QRコードをスキャン」をタップ
- 引き継ぎ元のiPhoneでLINEアプリを起動
- 「設定(歯車アイコン)」をタップ
- 「かんたん引き継ぎQRコード」をタップ
- AndroidのカメラでiPhoneに表示されたQRコードを読み取る
- Android側で「はい、スキャンしました」をタップ
- Android側で「(ユーザー名)としてログイン」をタップ
- Android側で「トーク履歴の復元を行う」を選択する
これでLINEの移行は完了です。直近14日間のトーク履歴も移行されています。

2022年6月28日以前のLINE移行方法
まずLINEのメールアドレスとパスワード用意します。LINEのアカウントから、メールアドレスは確認することができます。
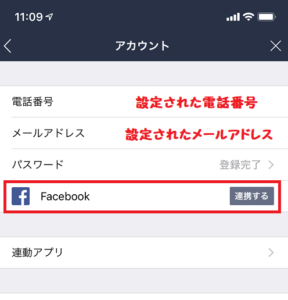
しかし、パスワードは確認することができないので、忘れてしまった方はパスワードの変更ができるので赤い四角からパスワードを変更して下さい。そして、アカウントを引き継ぐの設定をオンにします。
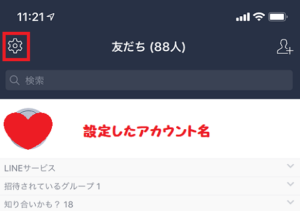
そして、友達画面の左上にある歯車マークをタップしましょう。
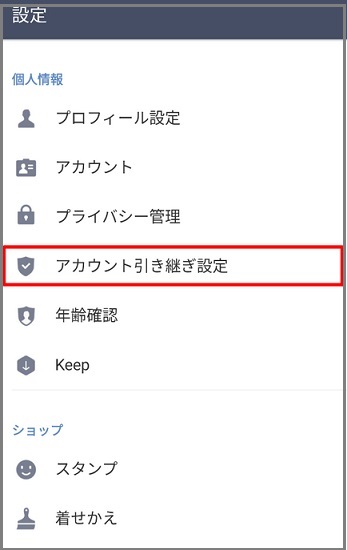
設定からアカウント引き継ぎ設定をタップしてください。
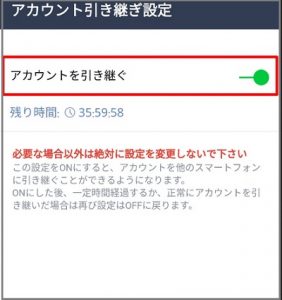
アカウントを引き継ぐをオンにすれば、あとは問題ありません。
機種変更したAndroidを起動してログインをしましょう。
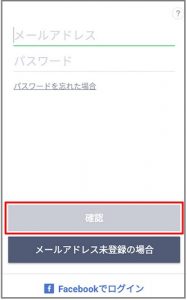 iPhone端末で設定していたメールアドレス・パスワードを入力します。
iPhone端末で設定していたメールアドレス・パスワードを入力します。
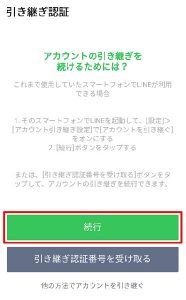
アカウントの引き継ぎ認証で続行をタップします。(利用状況によってメールアドレス・パスワードの後にSMSまたは音声による[認証番号]確認がある場合があります。あった場合はそのまま手続きをして下さい。)
以上が引っ越し手続き方法ですが、LINEの手続きは公式サイトでも詳しく載っています。イレギュラーの場合が起こった時や仕様が若干変わっている場合は、公式サイトのヘルプをご覧ください。
⇒ライン公式サイト手続きヘルプサイトはこちら
ゲームアプリ
ゲームアプリのデータ移行方法は、非常に簡単になっています。「データ引越しコード」と言うものが表示されるので、それを新しく購入したandroid端末で入力すれば簡単にデータが引っ越してきます。
もちろん、android端末で今までやっていたゲームアプリをダウンロードすることが前提となっていますので、注意してください。
SNS
Instagrm・Facebook・twitterは登録時のメールアドレス・ID・パスワードで再度ログインすれば利用できます。Yahoo・楽天・Amazonなども同様です。
どのアカウントもパスワードなど忘れた場合には、パスワード忘れた方はこちらというところがあるのでわからない場合は問い合わせを行ってください。
上手くログインできない場合は、古い端末でログアウトされていない可能性が高いです。メールアドレス・ID・パスワードを確認する時に、ログアウトもすることを忘れないで下さい。
Googleアカウントを取得する
もしドコモが用意しているデータ移行方法を使わないのであれば、Googleアカウントを取得しておいてください。
先にGoogleアカウントを作成して同期させる方法をつかいます。Android端末に機種変更するとGoogleのサービスを使用することが多く設定が必要になります。
iPhoneでは必要なかったので、アカウントを登録されてなかった方も多いと思います。
あらかじめiPhoneで電話帳の同期をしておけば、新しい機種にGoogleのログインをすると自動で電話帳が入ってきます。
iPhoneのGoogleアカウント取得方法を紹介しましょう。まずは設定をタップします。

設定のパスワードとアカウントタップします。
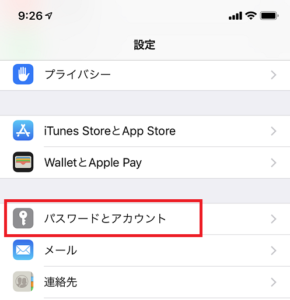
アカウント追加をタップします。
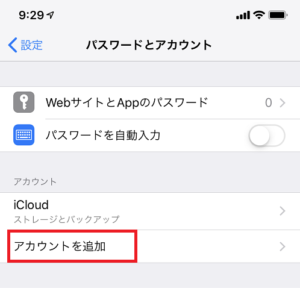
「Google」タップしましょう。
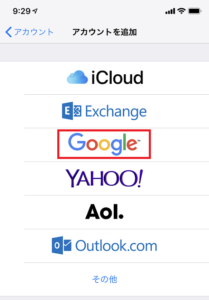
Googleのアカウント設定にはいっていきます。
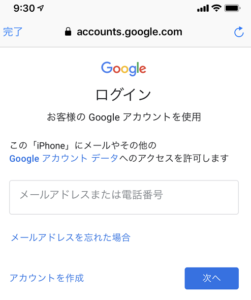
この画面になったら、後はGoogleのアカウントを設定するだけです。
Googleのアカウントを持っている方はそちらを、新しくアカウントを取得したい方は、アカウント作成からそれぞれ選んでGoogleアカウントを設定して下さい。
セキュリティ対策をしておく
iPhoneはOSのセキュリティが高いと言われているので、セキュリティソフトを使用していなかった人も多いと思います。
ドコモショップや家電量販店でiPhoneを購入する時にセキュリティソフトの話はあまり聞かれなかったと思います。
Androidはセキュリティソフトを入れている人が一般的です。有料・無料どちらのソフトを使用するかは好みですが、何かあった時のことを考えるとセキュリティソフトを使用した方が良いでしょう。
ドコモからも「ドコモあんしんスキャン」というサービスが提供されています。
ウィルス対策のセキュリティスキャン、危険サイト対策のセーフブラウジング、アプリの個人データ確認のプライバシーチェック、危険Wi-Fi対策のセーフWi-Fi機能があります。
セキュリティスキャンのみの利用であれば無料、全てのサービスを利用するには200円/月で利用できます。
安心して使うためにもセキュリティーソフトは入れて下さい。
⇒ドコモ あんしんスキャンについてはこちら
操作性・肌感覚が違うことを覚悟する
OSが異なるので、分かっているとは思いますが全くといって良いほど操作性が異なります。
Androidはメーカーが違ってもOSが同じなので操作はそれほど違いませんが、iPhoneとAndroidは全然違うので注意してください。
iPhoneは直感で操作ができるのを売りにしているくらいなので、Android端末との操作が違います。
また、Androidに比べてiPhoneの方が重量がある機種が多いです。Android端末は軽いという声もありますが、重さに慣れてしまうとおもちゃを持っているみたいだと・・・という声もあります。
不安な場合は一度ショップや家電量販店でAndroid端末を触ってから購入することをお勧めします。
最初は違和感を感じますが、操作性に関しては3日もしないで慣れてしまいますよ。
ドコモiPhoneからAndroidへのデータ移行まとめ
今回はドコモiPhoneからAndroidへのデータ移行を紹介しました。
iPhoneからAndroidのデータ移行面倒だからショップのスタッフに任せればいいや!と思っている人もいるかもしれませんが、データ移行やアプリの引継ぎなど見ての通り設定したIDやパスワードなど、ショップの店員さんじゃ絶対わからないことがあります。
ココで書いてあることをひとつずつすれば、間違えないでデータ移行はすることができるので自分でしてみて下さいね。
また、OSが変わると面倒なことが多いですが、デメリットばかり書いてあるサイトがありますがそんなことはないです。
iPhoneではできないことがAndroid端末ではできたり、と今までとの違いも楽しめます。なので、iPhoneからAndroidの機種変更を楽しみながらして下さいね^_^
最後にiPhoneからAndroidに機種変更でおすすめの方法を紹介します。
ドコモオンラインショップとは機種変更をするならドコモオンラインショップがおすすめドコモが直営で運営しているネットショップです。
ドコモオンラインショップは運営期間も長く2019年で11年を迎えています。
できることは
・機種変更
・新規契約
・ドコモ二台目追加契約
・他社からの乗り換え(MNP)
・ケースや保護フィルムのオプション品の購入
などです。ショップや家電量販店まで行かなくってもネットでできるんです。
私も、機種変更の場所はどこがいいのかいろいろ悩んで調べました。
家電量販店などで気をつけることなど知りたい方は
⇒スマホ機種変更はショップと家電量販店どこで買うのがいいのかそのためオンランインショップなら
①時間が節約
・24時間全国どこからでも利用可能
・長時間の待ち時間
・来店不要
・自宅、ショップ受け取り場所が選べる②お金も節約
・頭金、事務手数料不要
・送料無料です。
時間もお金も節約できるドコモオンラインショップ使ってみませんか?
使ってみたら、ショップよりも簡単にできるという感想をいう人が多いです。
とはいえ、初めての機種変更をネットでするのは不安
どんな流れなのか知りたい方は
⇒ドコモオンラインショップの機種変更の流れとやり方ドコモオンラインショップで機種変更する方は
ドコモ関連人気記事
・ドコモオンラインショップ(郵送)下取りの流れ!買取価格・店頭よりもお得!
・ドコモショップは予約なしの当日飛び込みでも大丈夫?当日来店予約の受付方法はある?
・ドコモはSIMのみで契約できる?申し込み手順・注意点を解説
・iPhone13/mini/Pro/Pro Max在庫・予約状況!在庫なし・あり・売り切れ情報キャリア・量販店一覧
・iPhone13(mini/Pro/Max)のカメラ性能予想まとめ|画素数・出っ張り・望遠進化するのは
・Android機種変更時のやることリスト
・iPhone機種変更後にドコモメールが届かない原因は?受信できないときの対処法
・iPhoneからAndroidへ乗り換え向けおすすめ機種
・マイワイモバイルにログインできないときの対処法
・DOCOPY(ドコピー)とは?使い方・設置店・対応機種を紹介
・初心者向けAndroid端末情報の確認方法まとめ
・Androidスマホ何年使ってるか確認する方法【ドコモ・au・ソフトバンク・楽天モバイル】
・ドコモのあんしんセキュリティとは? 設定方法も解説
・Android版エアドロップ "ニアバイシェア"の使い方:簡単な設定から高度な使い方まで
・TORQUE G06は端末のみ購入できる!回線契約なしで機種だけ購入する方法
・ドコモスマホで最悪な機種は?おすすめシリーズと選び方も解説
・【iPhone 15シリーズ】iPhone15新機能の魅力はこれ!モデル別の機能も解説
・iPhone 15の操作方法・便利な使い方のまとめ情報
・iPhoneの外付けメモリはゲームアプリのデータをダウンロードすることできない!アンドロイドはできる?
・Android機種変更前のやることリスト!データ移行・アプリ引っ越しを解説
・iPhoneシリーズとGalaxy Sシリーズの違いを比較!買うならどっちがいい?