 2019年12月1日からドコモショップ店頭でデータ移行をやってくれるようになりました。ドコモ携帯全てを対象にやってくれます。
2019年12月1日からドコモショップ店頭でデータ移行をやってくれるようになりました。ドコモ携帯全てを対象にやってくれます。
しかし、ドコモショップ店頭のデータ移行サービスは税込3,300円でデータ移行をする仕組みで、すべてのデータ移行をしてくれるわけではなくアプリのデータ移行は、さらに追加で1アプリあたり別途1,650円(税込み)が必要になります。
また、2019年12月1日からはドコモオンラインショップで機種変更をした場合、ドコモショップに端末持ち込みのデータ移行は無料ではなく、データ移行するだけで3,300円もかかります。
「すべてのデータ移行されないなら、お金を支払いたくない!」という方も多いと思いますので、ドコモショップ店頭のデータ移行の詳細にくわえて、自分で簡単にデータ移行する方法も紹介します。
Wi-Fiおすすめ
工事不要!コンセントに挿すだけ
\データ容量無制限ドコモのホームルータ/

新規契約・他社からの乗り換えキャンペーン開催中
新規契約ならドコモオンラインショップ購入がお得!
⇒ドコモ home 5Gキャンペーン詳細はこちら
⇒home 5G在庫・入荷情報はこちら
ドコモショップは有料で一部のデータ移行だけやってくれる
2019年12月1日からドコモショップ店頭でデータ移行を店員がやってくれるようになりました。
しかしドコモ店頭でデータ移行をやってもらうと手数料3,850円(2023年7月1日より改定)が必要です。ドコモショップ店頭では無料でデータ移行やってくれないので要注意です。
2021年12月1日以前はドコモショップ・他店・オンラインショップ・ケータイ補償など関係なく、データ移行のサポートは無料でやってもらえましたが、ドコモショップ店頭で購入したスマホ以外のデータ移行などは有料サービスになりました。
2021年12月1日から変更になるサポートの対象などの詳細は、以下の通りです。
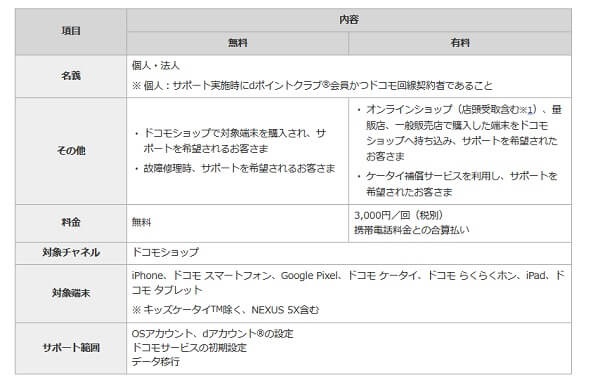
有料サポートは、1回税込3,300円で受けることができ、支払はドコモの利用料金と一緒に支払うことになります。
3,300円の有料サポートのデータ移行対象
税込3,300円の有料サポートを使っても、全部のデータ移行をやってもらえるわけではありません。データ移行の対象は以下の4つだけです。
データ移行対象
- 電話帳
- 写真
- 動画
- 音楽
端末を渡したらデータ移行をしてもらえるわけではなく、ドコモデータコピーアプリ(またはDOCOPY)での操作案内をされるだけになるのも難点です。つまり、基本は自分で操作することになります。
なお、Apple ID 、Google アカウント、dアカウントの引継ぎは有料サポートの対象となっています。
3,300円の有料データ移行でドコモは何をしてくれるのか
3,300円の有料サポートは、一部のデータ移行とApple ID 、Google アカウント、dアカウントの引継ぎが対象ですが、ほかにもドコモサービス初期設定を対象としています。具体的には以下になります。
[ ドコモメール ]
アプリダウンロード、アップデート、アプリ起動、利用開始ボタン押下
[ d払い ]
アプリ起動、利用規約同意、パスワード入力、利用設定入力
[ iD ]
アプリ起動、カード登録
[ My docomo ]
アプリ起動、dアカウント入力、アカウントが連動していることを確認
[ my daiz ]
アプリ起動、利用規約同意
[ その他dTVなどドコモ提供サービス ]
アプリ起動、アカウントが連動していることを確認
引用:初期設定サポート
対象はあくまでもドコモ関係のサービスです。おサイフケータイなどのよく使う機能の初期設定、データ移行はしてもらえないので注意してください。
アプリのデータ移行は追加料金が必要
3,300円の有料サポートでは、各種アプリのデータ移行は対象外です。アプリのデータ移行までしてもらいたいのであれば、「アプリ設定サポート」を追加で利用する必要があります。
サポートの対象となるアプリは以下の8つで、それ以外のアプリは対象外です。
対象となる8つのアプリ
- LINE
- メルカリ
- モバイルSuica
- ディズニー ツムツム
- Pokémon GO
これらのアプリはインストールや初期設定、アカウント引継ぎをサポートしてくれます。つまり、PayPayなどよく使うアプリの移行はしてもらえません。
サポート料金は、なんと1アプリあたり1650円(税込)!8つのアプリすべてをサポートしてもらうと、 13,200円もの費用が必要になります。
つまり、先述した有料サポート(税込3,300円)を使ったうえで、8つのアプリのデータ移行を使うと、16,500円もの金額になるわけです。
データ移行をドコモショップでやってもらわない時の解決方法
データ移行をドコモショップでやってもらわない場合、データ移行をする解決方法はいくつかありますが今回は簡単にできる解決方法を3つ紹介します。
- ドコモショップのドコピーを自分でやってみる
- 自宅でアプリを利用してみる
- あんしん遠隔サポートを利用してみる
詳しく説明をします。
ドコピーは無料でデータ移行できる
ドコピー(DOCOPY)とはドコモショップに設置されている、スマートフォン・ガラケー・iPhone・他社端末間のデータ移行やCD/DVDへのバックアップなどをすることができる専用の機械です。

DOCOPY(ドコピー)を使ってコピーできるデータ
・送受信メール(ドコモメール)
・写真、動画
・音楽
ドコピーを使ってデータ移行する場合は、ドコモショップに古い端末と新しい端末の両方が必要なので忘れずに持っていってください。
今後のドコモショップの対応としては、ドコピーと言われるドコモショップに設置されているデータ移行ができる機械で、データ移行を有料でしてくれます。
ドコピーは、無料でデータ移行ができます、上記画像のように画面に『データコピー』・『バックアップ・データ復元』のように手続きが書いてあるので画面の指示にしたがっていけばデータ移行はできます。
ドコピーは無料で利用でき、機械が苦手な人でも簡単にできるようになっています。ショップまで出かけるのが面倒で無い方はドコモショップで無料でデータ移行ができます。
⇒ドコモ公式で確認する方はこちら
自宅でデータ移行する
自宅で簡単にデータを移行する方法もあります。
iPhoneの場合:iPhoneからiPhoneへなら直接データ移行が可能
androidの場合
機種変更をするスマホが「androidスマホからandroidスマホ」、「iPhoneからandroidスマホ」「androidスマホからiPhone」のデータを移行する場合には、「ドコモデータコピー」というアプリをインストールして利用することができます。
ドコモデータコピーの手順は以下の通りになります。
①データコピーのアプリを旧端末と新端末両方にインストールする
今まで使っていたスマホと新しく購入したスマホどちらにもドコモデータコピーのアプリをインストールしてください。
②旧端末でドコモデータコピーのアプリを起動する
ドコモデータコピーのアプリを起動したら、「データ移行」をタップして、「はじめる」をタップします。
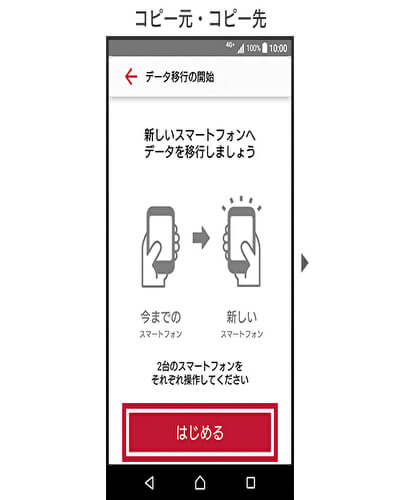
③新端末ではWi-Fi接続をオンにしてBluetoothはオフにする
新端末では、設定やコントロールセンターなどを起動して、Wi-Fi接続をオンにしてください。
Bluetoothがオンになっている場合は、Bluetoothはオフにしてください。
④旧端末では「今までのスマートフォン」新端末では「新しいスマートフォン」の項目をタップする
それぞれの画面で、コピー元かコピー先なのかを選択します。
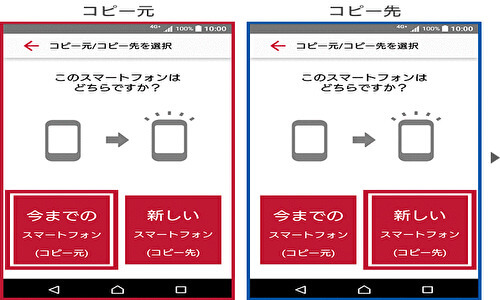
⑤コピー元、コピー先それぞれでandroidスマホなのかiPhoneなのかを選択する
⑥QRコードが表示される
コピー元である旧端末にQRコードが表示されるので、新端末で読み取りをタップしてQRコードを読み取ります。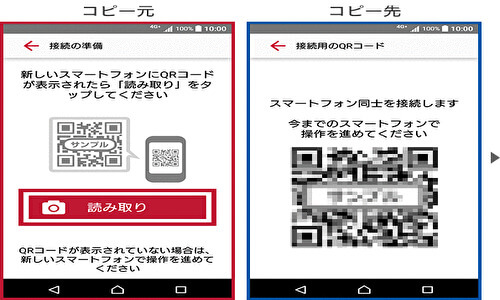
⑦コピー先でプロファイルをインストール
接続のためにプロファイルのインストールを行います。OSによって出てくる場合と出ない場合があります。
出てきた場合にはインストールをタップしてください。
⑧コピー先でドコモデータコピーへをタップ
インストールが完了したら、ドコモデータコピーへをタップします。
⑨コピー元で移行するデータを選択する
コピーできるデータは「電話帳」「スケジュール/メモ」「画像」「動画」「SDカード(画像・動画)」がありますので、移行したいデータを選択して次へをタップします。データ移行が開始されます。
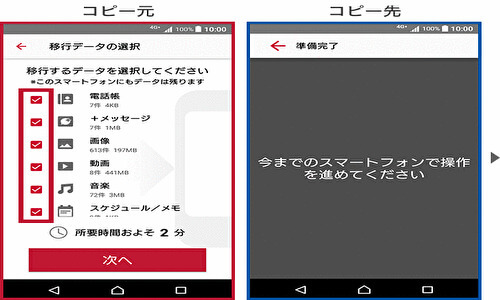
⑩データ移行完了
コピー先の新端末で「データ移行の完了」が表示されたらデータ移行が完了です。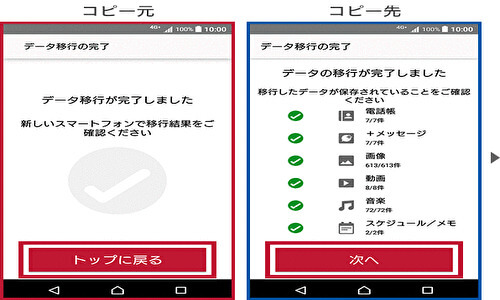
iPhoneからiPhoneへの移行はクイックスタートで移行できる
iPhoneからiPhoneに機種変更をした場合には、新しいiPhoneを初めて起動したときに、初期設定手順の画面の途中で『クイックスタート』(上記画像)が表示されます。
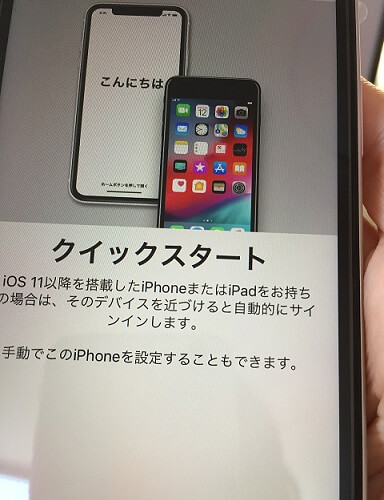
この時に、そばに旧端末のiPhoneを電源を入れた状態で置いておくと、「新しいiPhoneを設定」というウィンドウが表示されます。そのまま画面に従って進むと、データ移行が始まります。
データ移行先のiPhoneでパスコードを設定し、移行元の旧端末に同じパスコードを入力することでデータ移行が行われています。
アプリなどをインストールしなくても、自動で進んでいくのでとても簡単に利用することができます。
AppleサポートからiPhoneから新しいiPhoneにデータを転送する方法が動画でまとめられているのでご覧ください。
自分でアプリデータを移行する・引継ぎする方法
上記で解説したデータ移行方法では、アプリの引継ぎ・データ移行はできません。今使用しているアプリの引継ぎやデータ移行はショップではやってくれないので自分でやらないといけません。
ここでは代表的なアプリについて解説します。
PayPay
PayPayのデータを引き継ぐのには、電話番号・パスワードが必要です。機種変更をする前に、PayPayを登録するときに決めたパスワードを必ず確認しておいてください。
- 新しいスマートフォンでPayPayをダウンロード
- 「ログイン」をタップし、電話番号・パスワードを入力
- SMSに認証コードが届くので、先ほどのPayPayのログイン画面で入力
- 引き継ぎ完了
Googleアカウント・Apple ID事前に確認
アプリの引継ぎには、GoogleアカウントまたはApple IDが必要なのが多いので必ずしてください。
Googleアカウントは、Googleのメールサービス「Gmail」のアドレスがそのままアカウントになっています。
Gmailのアドレスを忘れてしまった方は、以下の方法で確認できます。
Googleアカウントの確認方法
・Google Playストアを起動してメニュー画面を表示
・表示されたGmailのアドレスを確認する
Apple IDは、iPhoneの設定画面で確認できます。
Apple IDの確認方法
・iPhoneの設定を開き、名前をタップ
・名前の下にApple IDが表示される
おサイフケータイ
利用中のおサイフケータイサービスによって、FeliCaチップまたはau ICカード内に残ったデータ(電子マネーやポイントなど)を新しい携帯おサイフケータイ対応端末に移す必要があります。
おサイフケータイのデータ移行は、利用しているサービスによって手続きが違います。
例えば、機種変更前に旧機種で各サービスのデータを預ける手続き⇒新しい端末で各おサイフケータイのサービスのアプリをインストールし、預けたデータを受取ります。
預ける方法が各サービス提供会社によって異なるため、事前に問い合わせをしておくといいですよ。
ご利用のサービスによってお手続きが異なりますので、必ず事前に、各サービス事業者のご案内をご確認ください。
代表的なおサイフケータイサービス会社
| 楽天Edy | 電子マネーWAON |
| nanacoモバイル | QUICPay |
| モバイルSuica | ゴールドポイントカード |
| ANA Smartphoneアプリ | JALタッチ&ゴーサービス |
auの公式でおサイフケータイの機種変更について説明がされています
⇒auのおサイフケータイ機種変更詳細はこちら
LINE
LINEのデータ移行には、パスワード・電話番号・メールアドレスの登録が必要です。機種変更する前に、LINEに上記3つの情報が登録されているか確認しておきましょう。
登録されていることが確認できたら、LINEのデータをバックアップしてください。バックアップをしておかないと、トーク履歴は移行できないので注意してくださいね。
機種変更後にLINEアプリを起動し、「ログイン」をタップします。電話番号でログインし、SMSに届いた認証番号を入力。
表示されたアカウント名が自分のものか確認します。あらかじめ登録しておいたパスワードを入力します。
あとはトーク履歴の復元や年齢確認などを行っていけばデータ移行は完了です。
データ移行が不安な人はあんしん遠隔サポートを使おう
データ移行なんてやったことがなくてわからないという人や、やってみたけどちゃんとなっているのか不安だという人もいますよね。そもそもデータ移行する前の初期設定自体ができないという人もいるはずです。
そんな場合は、最終手段として「あんしん遠隔サポート」の利用をおすすめします。あんしん遠隔サポートは月額400円の有料サービスですが、いつでも加入ができて退会も自由です。

あんしん遠隔サポートは、スマホの初期設定や操作方法、周辺機器との接続方法などについてオペレーターが詳しく教えてくれるサポートセンターです。
あんしん遠隔サポートなら、遠隔で代わりに操作をしてくれるので、データ移行のやり方が分からないという時は代わりにオペレーターに遠隔で操作してもらうこともできますし、画面を共有して利用者の画面を見ながら解説してくれるので、どんな状態なのか確認しながら解説してくれます。
あんしん遠隔サポートは、年中無休で午前9時~午後8時まで利用することができるので、ドコモオンラインショップから新しいスマホが届いて、設定方法やデータ移行が分からない時にはいつでも相談することができます。
あんしん遠隔サポートのサポート内容
・電話やブラウザなどのアプリケーションの操作、設定方法
・ドコモが提供するサービス・アプリケーションの操作、設定方法
・ドコモ以外が提供するアプリケーションの操作、設定方法
・周辺機器との接続に関わる設定
あんしん遠隔サポートのサポート内容は、スマホ本体の設定や使い方だけでなく、アプリの使い方なども教えてくれます。
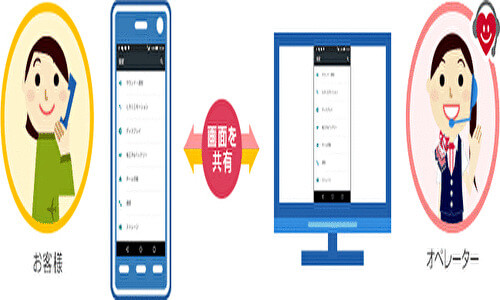
LINEなどのアプリのダウンロードの仕方から設定方法も教えてくれますし、Wi-Fi接続をするルータ設定やBluetoothイヤホン、プリンタとの設定、パソコンとの接続など、スマホと接続できるものすべてに対して相談することができます。
そのため、スマホの初期設定やデータ移行などとにかく全く分からないし、自分でできるか不安だという人は、あんしん遠隔サポートにまずは申込みをしましょう。
それからあんしん遠隔サポートに連絡して、データ移行の方法を教えてもらったり、遠隔で変わりに操作をしてもらいましょう。
月額400円の有料ですが必要なくなれば退会してもいいですし、初めての申込みなら31日間無料で利用することができるので、データ移行だけなら無料で利用することが可能になります。
有料だとしてもドコモショップで3,300円支払ってデータ移行をしてもらうよりも断然安くなるので、ドコモオンラインショップで機種変更をしてデータ移行ができないという人は、あんしん遠隔サポートを利用するのがおすすめです。
お得に機種変更するならオンラインショップがおすすめ
ドコモで機種変更をするならオンラインショップがお得です、データ移行が有料になったこともありますが、お得に安くスマホを購入することができるからです。
最初に解説した通り、2019年12月1日からはドコモオンラインショップで機種変更をした場合にはドコモショップに端末を持ち込んでもデータ移行は無料で行ってくれなくなり、データ移行するだけで3,300円もかかるようになってしまいます。
しかもすべてのデータ移行をしてもらえるわけでもありません。それだけを聞くと、、、
【それなら最初からドコモショップで機種変更をした方がデータ移行も無料でやってくれるからドコモショップの方がお得なんじゃないの?】
と思ってしまうかもしれませんが、データ移行が自分でできないという人でも、ドコモオンラインショップで機種変更をするのが一番お得なのは変わりません。
ドコモオンラインショップで機種変更するのがお得な理由
・送料無料
ドコモショップで機種変更する場合は、必ず事務手数料がかかります。
それがドコモオンラインショップでは請求されません。そして待ち時間もありません。
なので、たとえデータ移行が有料になってしまったとしても、ドコモオンラインショップがお得なことは何も変わりません。
解説してきたように、データ移行はドコモショップじゃなくても、自分でアプリで移行することもできますし、ドコモのあんしん遠隔サポートというサポートセンターに電話してデータ移行の方法を教えて貰うことも、遠隔で代わりに操作してもらうこともできるわけです。
それなら、機種代金しかかからないドコモオンラインショップで機種変更をしたほうが断然お得です。
オンラインショップ購入ならデータ移行説明書も一緒に届く

ドコモオンラインショップで機種変更した場合は、基本的に自分でデータ移行をする形になります。
ドコモオンラインショップでは、自宅で誰でも一人で簡単にデータ移行ができるように新しい端末と一緒に『まるわかりBOOK(データ移行説明書)』も同梱して送られてきます。
まるわかりBOOKを見ながらデータ移行すれば問題なく一人でできますよ。
⇒ドコモオンラインショップはこちら
ドコモショップでデータ移行してもらうのもアリ
ドコモショップはショップ以外で購入した場合、2021年12月からは、データ移行サポートをお願いすると有料になります。そこで本記事では自分でデータ移行する方法について詳しく解説してきました。
ポイント
②ドコモオンラインショップから同梱される説明書を見ながらアプリを使ってみる
③ドコモのあんしん遠隔サポートを申し込んでみる
ドコモショップでデータ移行を頼まない場合は、以上の3つの解決方法があります。
ドコモショップで購入した場合、データ移行のサポートも一部のみになってしまうので当サイトで紹介したやり方を見て自分でできそうだなと思った方は、事務手数料がかからないオンラインショップで機種変更をしてみてはどうでしょうか。
ドコモショップ関連記事
⇒ドコモショップ機種変更にかかる時間は?何時まで?
⇒ドコモショップ予約なしで当日・来店受付方法
⇒ドコモショップ 営業時間は9時から?遅い?短縮・変更確認方法も解説
⇒ドコモショップ頭金比較!値切り交渉せず0円契約する方法
⇒ドコモ機種変更を自分でするには?変更方法・手順・注意点を解説
⇒iPhone機種変更時のやることまとめ
⇒Android機種変更時のやることリスト
・SDカードが利用可能なAndroidスマホのおすすめ!SDカードを選ぶコツも解説
・スマホ・iPhoneの充電スピードが遅い原因7選!充電速度を改善する対処法も
・iPhoneの「クリップボード」って何?どこにある?履歴を見たり削除できるのか
・Pixel 8aはSDカード使える?スロットはあるのか解説
・ドコモオンラインショップで失敗・買えない・購入手続きが進まない原因と対処法