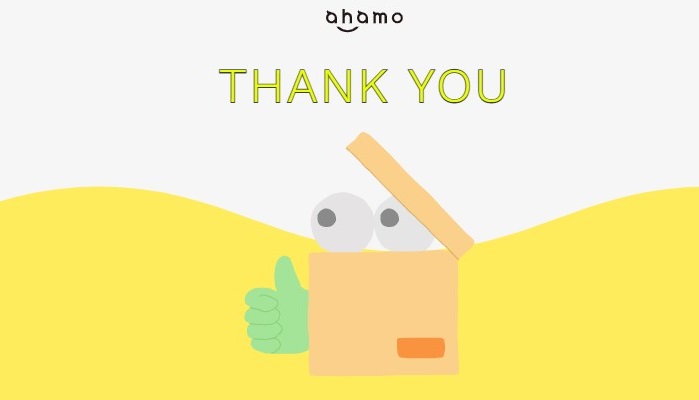
ahamo(アハモ)の開通手続き・APN設定などの初期設定をまとめました。
ahamoの初期設定で必要な開通手続き・APN 設定は非常に簡単です。
WEBもしくは電話で手続きした後、ahamoのsimカードをさせばもう設定は終わります。最近の機種を使っているなら、APN 設定をわざわざしなくても大丈夫です。
もしかすると開通できない場合などもあると思いますので、その対処方法も含めてahamoの初期設定方法を紹介していきます。
関連情報
⇒iPhone 14 mini・Pro・Max 発売日いつ?予約開始日・価格・スペック・折りたたみ・最新情報予想まとめ
⇒iPhone14待つべきか・買うべきか!iPhone13買わない方がいい理由解説
ahamo利用に必要な初期設定方法まとめ
ahamo申し込みし終わった後、契約が完了して実際に使えるようになるためには、開通手続き・simカードの取り付けが必要です。
今まで使っていた機種をそのまま使って、ahamoに回線だけ変える場合はこれだけで済みます。
一方で、ahamoに変えた時に、今まで使っていた機種も変える場合はデータ移行・アカウントの設定などが必要になります。両者の違いをまとめると以下の通りです。
| 必要な初期設定 | 今まで使っていた機種でahamoを利用 | ahamo変更時に機種も変更 |
| 開通手続き | 必要 | 必要 |
| SIMカード挿入 | 必要 | 必要 |
| APN設定 | 一部の Android 機種のみ必要 | 一部の Android 機種のみ必要 |
| データ移行 | 不要 | 必要 |
| アカウント設定 | 不要 | 必要 |
ahamoそのものを使うことはとても簡単です。開通手続きをして、simカードさせばすぐに使えます。最近の機種は simカードを挿すだけで APN 設定もできます。本当にこれだけです。
しかし、ahamoに変える際に機種変更が伴ってしまうと、少々面倒くさいことになります。
ただahamoに変える方は、新規契約もしくは機種変更なしでahamoに変更だけする方が多いはず。そんな場合は simカードと開通手続きだけしっかりすれば良いことを肝に銘じておいてください。

ahamo(アハモ)の開通手続き
ahamo利用開始設定・開通手続きは、WEBからの手続き(ahamoの公式サイト及びahamoの公式アプリ)から手続きする方法と、電話で手続きする方2種類があります。どちらも24時間受付です。
開通手続きはahamoの simカードが出荷されてから15日以内に行う必要があるので注意してください。もし開通手続きをしなかった場合は、出荷から16日目以降に自動的に開通手続きが行われます。
そんなahamoの開通手続きですが、電話手続きは先に simカードを挿し込まなければならない、MNP 乗り換えの場合は受付不可などの縛りがあります。
そのため、個人的にはWEBの手続きである、ahamo公式アプリもしくはahamo公式サイトを使うことをおすすめします。

・auスマホ安い機種アンドロイドのおすすめは?お得な買い方も
ahamoの開通手続き Web編
Webでahamoの開通手続きをする場合、基本的には画面に提示される流れに沿って進めていけば簡単にできます。
念のため、開通手続きが終わるまでの手順を記しておきます。ぜひチェックしてみてください。
WEB開通手続きの手順
- ahamo公式サイトにアクセスまたはahamoアプリを起動
- 「受付番号」「連絡先電話番号」「暗証番号」を入力してログインする
- 「切り替え(開通)のお手続きへ」をタップする
- 「開通する」ボタンをタップする
- 開通処理完了画面が表示されたら開通完了
開通処理完了画面とはこんな感じの画面です。これがでれば開通は完了しています。
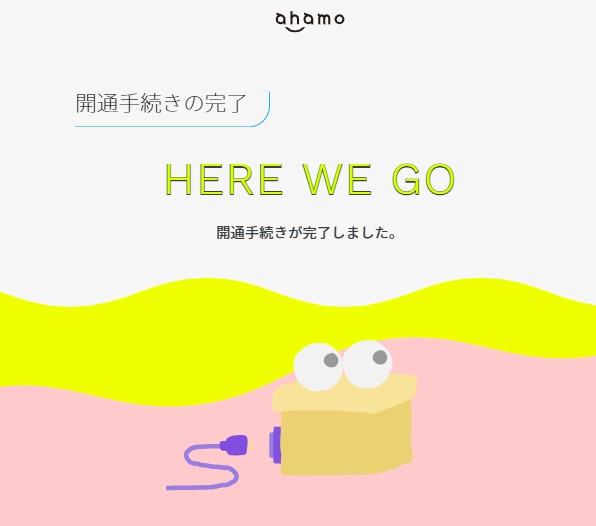
Web での手続きはゆっくり行ったとしても5分程度で終わるはずです。通信環境が整っている場所であれば、エラーが提示されることもないでしょう。
ahamoの開通手続き 電話編
電話でahamoの手続きをする場合、指定されたガイダンスに従っていくだけで開通ができます。
しかしガイダンスを聞き逃すと何番を押せばいいかわからなくなってしまうので、以下の手順を確認しつつ電話手続きを進めてみてください。
電話開通手続きの手順
- ahamoを利用する機種から「1580」(通話料無料)へ電話をかける
- 数字4桁のネットワーク暗証番号を入力する
- 「#」を押す
- 「1」を押す
- 「#」を押す
- 「開通いたしました」というガイダンスされたら開通完了
手続きは押す番号さえ間違わなければ確実に開通できます。上記の手順を確認しつつ電話してみてください。
ahamoが開通できないときは次の日に再度手続きを
ahamoが開通できないときは次の日に再度手続きをするのが一番解決の確度が高いです。
ahamoの開通手続きをWebでやっている場合、「エラーが発生しました。開通処理が実施できませんでした」と表示されて開通手続きができないときがあります。
このエラーが表示された時、手続きする時間を変えるだけで、ahamoの開通手続きができることは多いです。次の日の朝9時以降にもう一度開通手続きをやってみてください。
また、Webではなく電話の開通手続きをすることによって、できなかった開通手続きがうまく先に進む事も少なくないです。

ahamo(アハモ)のsimカード取り付け
開通手続きが終わったらahamoの simカードを機種に取り付けましょう。
simカードの取り付けは非常に簡単ですが、simカードそのものは非常にデリケートです。
金属部分が剥がれたりすると情報が読み取りできなくなってしまうため、のちほど紹介する手順を確認しつつ、丁寧に取り付けをしましょう。
ちなみにsimカードを入れ替える際、本来であれば APN 設定というものが必要なのですが、最近の機種だとsimカードを入れれば APN 設定も自動的に行われます、特に iPhoneはAPN 設定が不要です。

ahamoのSIMカード取り付け方法
ahamoから送られてくる SIM カードと、simカード取り外し用のピンを用意したら、今まで使っていた機種に simカードを取り付けていきましょう。simカード取り付け手順は以下の通りです。
simカード取り付け手順
- 本体側面の穴にSIMピンを差す(=SIMトレイを出す)
- SIMトレイにSIMカードを置く
- 本体にSIMトレイに差し込む
SIMカードを取り外す際・付ける際は、向きを意識しつつIC部分に触れないように注意しましょう。また、SIMピンは、完全に奥にささるまで差すと、SIMトレイが引き出されます。
文章だけではよくわからないという方は、以下の動画も参考にしてみてはどうでしょうか。
simカードの取り付けは上手くやらなければ simカードや本体を傷つけることになりますので、慎重に行うようにしましょう。
simカードを取り付けてもうまく動作しなかった場合は APN 設定をしなくてはいけません。
ahamoのAPN設定方法
一部の Android 機種では simカードを挿した後に APN 設定が必要になります。最新の Android 機種であれば simカードを挿しただけで APN 設定が完了するので、まずは simカードを挿してみてください。
simカードを差した後に通信ができなかった場合は、以下の手順で APN 設定をしてみてください。
ahamoのAPN設定方法
- 「設定」から「ネットワークとインターネット」を選択
- 「モバイルネットワーク」を選択
- 「詳細設定」を選択
- 「アクセスポイント名」を選択
- 右上の「+」ボタンを選択
- 「名前」欄に「ドコモ」を入力
- 「APN」欄に「spmode.ne.jp」を入力
- 右上にあるメニューから「保存」を選択
これでahamoのsimカードを挿せば、自動でAPN 設定ができなかった機種でも設定ができています。問題なくahamoに接続できているはずです。
ahamoのAPN設定が必要なAndroid機種は何?
ahamoは一部Android機種だとAPN設定をしなければいけません。つまりsimカードをさすだけではインターネットが使えないのですが、その「一部のAndroid機種」とは一体何なのかをできる限り調べてみました。まとめると以下の通りです。
| 主なAndroidスマホ | APN設定が必要かどうか |
| Huaweiスマホ | APN設定が必要 |
| Xiaomi スマホ | APN設定が不要 |
| Pixelシリーズ | APN設定が不要 |
| AQUOSシリーズ | APN設定が必要 |
| GALAXYシリーズ | APN設定必要 |
| Xperiaシリーズ | APN設定必要 |
ただし、比較的最新のシリーズはAPN設定をしなくても、SIMカードを差すだけでahamoが使えることが確認できています。
例えばAQUOSSenseシリーズの旧モデルである「AQUOSSense4」はAPN設定が必要という声が多いのですが、発売されたばかりの「AQUOSSense6」であれば、APN設定をせずにSIMカードを差すだけでahamoが使えるようです。

ahamo契約と同時に機種変更する人向けの初期設定
ahamo契約と同時に機種変更する人がやるべきことは、データ移行とアカウント設定です。
これはahamoが特別なのではなく、機種変更する時は必ずやらなければならないことです。そのため、一度でも機種変更をしたことがある人なら、過去ともう一度同じ事をすれば問題ありません。

データ移行方法
今まで使っていた機種から新しい機種へデータを移行しましょう。そのままデータを移行しますし元機種にデータは残るので、データのバックアップは必要ありません。
今は昔に比べてデータの移行が非常に簡単になっています。専用のアプリやツールを使えばデータ移行が簡単かつ無料でできます。
アプリを使えばいいかは「 iPhone→ iPhone」 「Android →Android」 など何の機種から何の機種へ移行するかによって違います。それぞれの使うべきデータ移行アプリをまとめましたので、以下をご覧ください。
| 状況 | 利用するアプリ・ツール | 使い方 |
| iPhoneからandroidへ移行 | android機種に搭載されているツール | 新しいandroid起動時に案内あり |
| iPhoneからiPhoneへ移行 | クイックスタート(iPhone搭載機能) | 新しいiPhone起動時に案内あり |
| androidからandroidへ移行 | android機種に搭載されているツール | 新しいandroid起動時に案内あり |
| androidからiPhoneへ移行 | 「iosに移行」(アプリ) | 旧機種・新機種ともにインストール |
どのアプリ・ツールも10分から15分ほどでデータを移行できますし、すべて丁寧なガイダンスが表示されます。
大事なのは機種変更する元機種と新機種ともにバッテリーをたっぷり充電しておくこと。70%以下の場合はうまくデータ移行できない場合がありますので、きちんと事前に充電しておいてください。
アカウント設定方法
データ移行した後はアカウント設定をしましょう。iPhone の場合は Apple ID、Android の場合は Google アカウントになります。
iPhoneに移行した場合は Apple ID を新たに設定する必要はありません。データ移行時にアカウントデータも移行されます。例えば、今まで使っていた iPhone 12をahamoで使う場合も設定不要です。
Android の場合は、データ移行をした後に Google アカウントを改めて入力しなければいけません。アカウントの入力方法を以下にまとめますので参考にしてみてください。
アカウントの入力方法
- 「設定」アプリを選択
- 「パスワードとアカウント」を選択
- 「Googleアカウント」を選択
- 「ユーザー名」にユーザー名を入力
- パスワードを入力する
- 「次へ」を選択する

ahamoの初期設定ができない時のやり方・対処法
ahamoの初期設定ができない時のやり方と対処法をまとめます。
今まで紹介していた通りに設定をしていけばahamoに設定ができないことはほとんどないのですが、たまに起こり得るケースについて紹介していきます。
SIMカードを認識しないときはSIMロック解除
ahamoの simカードを入れた後に圏外となったり、アンテナマークがずっと表示されなかったりした場合は SIM ロックを解除しなければいけません。
例えばドコモの機種であればahamoは SIM ロックを解除しなくても使えますが、今までソフトバンクや au の機種を使っているのであればSIMロックが原因でahamoが使えないのかもしれません。
2021年9月前に発売された機種は SIM ロックがかかっています。SIM ロックが掛かっていたとは言え、今は簡単に解除ができるので以下のページを参考にして、各キャリアの機種を SIM ロック解除してみてください。
SIMロック解除方法
SIM ロックを解除した上でahamoの simカードを入れたら、次は圏外になったり、アンテナマークが表示されなかったりすることはないはずです。
APN設定ができなかったらプロファイル削除
SIM ロック解除をしたのにずっと圏外のまま変わらないのであれば、プロファイル削除をしてみましょう。
プロファイル削除のやり方は iPhone と Android で違います。それぞれの方法を紹介していきます。
iPhoneの場合
- 「設定」を選択
- 「ネットワークとインターネット」を選択
- 「モバイルネットワーク」を選択
- 「アクセスポイント名」を選択
- 以前使っていたと思われる「APN構成プロファイル」を選択
- 右上にある「︙」を選択
- 「破棄」(もしくは「消去」)を選択
Androidの場合
- 「設定」を選択
- 「一般」を選択
- 「プロファイルとデバイス管理」を選択
- 以前使っていたと思われる「APN構成プロファイル」を選択
- 「プロファイルを削除」を選択
- 「パスコード」(ロック解除などに使う番号)を入力
プロファイルを削除した後は、もう一度ahamoの simカードを入れなおしてみてください。
原因不明のときはahamoに問い合わせる
プロファイルを削除したにも関わらず、まだうまく繋がらない場合はahamoに問い合わせて原因を確認するしかありません。
ahamoの公式サイトにある「よくある質問」で状況を確認するのも良いですが、一番簡単なのはahamoチャットを使うことです。
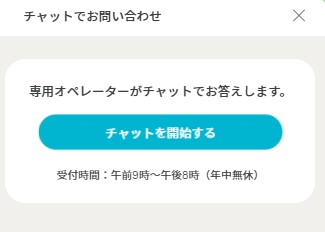
非常にスピーディー且つ的確に答えてくれるので、大体はahamoチャットに問い合わせれば解決してくれます。なお、ahamoには電話問い合わせがないので注意してください。
ahamoの初期設定・開通手続きやAPN設定はかなり簡単
ahamoの初期設定・開通手続きはかなり簡単です。WEBか電話で開通手続きをしたあとに、ahamoを使いたいと思っている機種にahamoの simカードをさすだけです。
最近の機種はわざわざ APN 設定をしなくても simカードを挿すだけで使えるので、そこまで迷うこともないでしょう。
もしahamoの初期設定や開通手続きが面倒だとおもってahamoにしていないのであれば、それは本当にもったいないです。
ahamoは電波接続もいいですし、データ容量が20 GB 使えるのに3000円未満と通信料金もお得です。とても使い勝手が良い格安プランなので、もしahamoにしたいと思っているので、あれば早めに乗り換えることをオススメします。
ahamo注意点
※ahamoでは⼀部ご利⽤できないサービスがあります。
※ahamoはデータ容量20GB使えて2,970円/⽉(税込)ですが、機種代⾦別途になります。
※ahamoは申込みからサポートまでオンライン受付(24時間受付)するプランです。
(ドコモショップ等で税込3,300円有償サポートあり・サイトメンテナンス中など受付できない場合あり)
ahamo(アハモ)関連情報
⇨ahamo(アハモ) iPhone 11 機種変更 価格 安い購入方法
⇨いつでもカエドキプログラムはahamo契約者で使える!条件・申し込み方法まとめ
⇨ahamo(アハモ)のお得なキャンペーン・最新の乗り換え特典まとめ
⇨ahamoの解約方法は?解約できないときの対処法や解約金も解説
⇨ahamoの機種変更は自分でしかできない!3つのやり方を解説
・ahamoのMNP予約番号発行手順は?取得までの流れを解説
・ahamoの通話料いくら?他社と比較すると高いかも解説
・ahamo(アハモ)かけ放題とは?5分で充分?24時間は必要?
・SIMロック解除しているのか確認方法【ドコモ・au・ソフトバンク・楽天モバイル】
・ahamo(アハモ)でGalaxy S24は使える?購入・機種変更の方法も解説
・Pixel8aのサイズ・大きさ・重さ・画面サイズを比較
・Google Pixel 8a発売日はいつ?価格はいくら?リーク・噂まとめ
・Pixel 8aとiPhone SE(第三世代)を比較!どっちがいい?
・Pixel 8aとiPhone 15を比較!どっちのスペックがいいのか・買うべきなのは?
・Pixel 8aとGalaxy A55 5Gを比較!どっちのスマホのほうがスペックがよい?
・【買うならどっち?】Google Pixel8a・7aの違いを6つの項目で比較
・物理SIMからeSIMへ機種変更するにはどうすればいい?【iPhone・Android】
・Androidで有線イヤホンを利用する設定や方法!使えない原因と対処法も解説