
iPhone X以降、ホームボタンがなくなったことで、iPhoneの操作方法や使い方に大きな変更がありました。
特に、最新のiPhone 15などでは、電源をオフにする方法も変わっています。
たとえば、古いモデルのiPhone SEでは電源ボタンを長押しするだけで電源をオフにできましたが、iPhone 15では電源ボタンとボリュームアップキーを同時に長押しする必要があります。
この記事では、ホームボタンがなくなった新しいデバイス、特にiPhone 15の操作方法や使い方を詳しく解説します。
これにより、新しいスマートフォンの操作にすぐに慣れることができるでしょう。
新しいiPhoneの操作に自信を持って取り組むことができるようになるはずですので、ぜひ参考にしてみてください。
関連情報
auオンラインショップでは
Pixel・Xperiaの新機種が今すぐ購入できる
オンラインの買い方がわからない人は
⇒auオンラインショップで自分で機種変更やり方解説
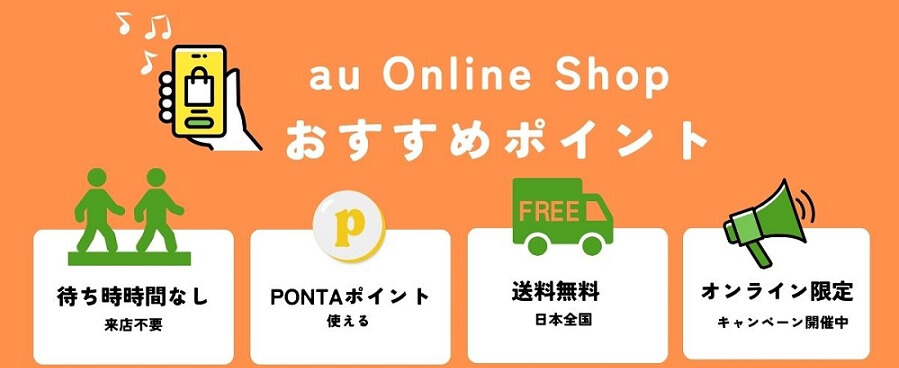
店舗・量販店で待たず
⇒auオンラインショップで今すぐ購入はこちら
ホーム画面にもどる
iPhone X以降のモデルではホームボタンがなくなり、ホーム画面に戻る操作も新しくなりました。
これらの新しいiPhoneでホーム画面に戻るには、画面下部にある「ホームインジケーター」を上にスワイプするというシンプルな方法が採用されています。
このワンアクションで、アプリを使用中でもすぐにホーム画面へと戻ることができます。
この操作は直感的で、使い始めてすぐに慣れることができるでしょう。
ホームボタンがないことでスクリーンが広がり、より多くのコンテンツを楽しむことができます。
違うアプリに切りかえる
iPhone X以降でアプリ間をスムーズに切り替える方法は次の通りです。
これらのモデルは、ホームボタンがないため、ジェスチャーベースのナビゲーションを採用しています。
まず、画面の一番下にあるホームインジケーターを見つけてください。
次に、そのホームインジケーターを画面中央まで上にスワイプし、そこで手を離します。
これを行うと、現在開いているアプリのサムネイルが画面に表示され、アプリスイッチャーが起動します。
画面に表示されたアプリのサムネイルを左右にスクロールして、切り替えたいアプリを見つけます。
目的のアプリのサムネイルをタップすると、そのアプリに切り替わります。
開いているアプリを終了する
iPhone X以降のモデルでアプリを終了する方法は簡単ですが、ホームボタンがないためジェスチャーを利用して作業します。
まず、画面の一番下にあるホームインジケーターを画面中央まで上にスワイプしてから手を離します。
これでアプリスイッチャーが開き、開いているアプリのサムネイルが表示されます。
次に、終了したいアプリのサムネイルを選んで上にスワイプします。
これにより、該当のアプリは終了します。
ただし、アプリを終了してもiPhoneのバッテリーの持ちが改善されるわけではなく、その反面で悪化することもありません。
特定のアプリを検索する
iPhoneでアプリを検索して起動する方法は簡単で、これを使えば探しているアプリにすみやかにアクセスできます。
まず、ホーム画面にいる状態で画面のどこかを下にスワイプしましょう。
これにより、画面上部に検索ボックスが表示されます。
次に、この検索ボックスに開きたいアプリの名前を入力します。
入力すると、そのアプリ名に関連する検索結果がすぐに下部に表示されます。
表示された検索結果から、起動したいアプリをタップするだけで、そのアプリが開きます。
この方法は、特にたくさんのアプリがインストールされている場合や、特定のアプリをすぐに見つけたい時に非常に便利です。
届いた通知を表示する
通知を確認するには、まず時間が表示されている画面の左上から下にスワイプします。
これにより、通知センターが表示され、LINEやTwitterなどの各種アプリからの通知を見ることができます。
さらに、特定の通知をより迅速に処理するために、通知を長押しすることで追加のオプションが表示されます。
例えば、LINEのメッセージが来た場合、その通知を長押しして「返信」をタップすると、アプリを開かずに直接メッセージに返信することが可能です。
この機能を使えば、忙しいときでもスピーディーに対応できるので、効率よくコミュニケーションを取ることができます。
コントロールセンターを出す
iPhone X以降のモデルでは、コントロールセンターへのアクセスも新しい操作方法になっています。
コントロールセンターを表示するためには、画面右上部分に表示されているバッテリーの残量や電波アイコンがある場所から下にスワイプします。
この簡単な動作でコントロールセンターが開き、様々な設定へのショートカットが利用できるようになります。
コントロールセンター内の各ボタンをタップすることで、Wi-FiやBluetoothのオン・オフ、画面の明るさや音量の調整など、基本的な操作が瞬時に行えます。
さらに、ボタンを長押しするか、より強くプレスすると、その機能に関連する追加のオプションやショートカットが表示されます。
例えば、明るさのアイコンを長押しすると、ナイトシフトモードやトゥルートーンの切り替えが可能になるなど、より詳細な設定が直接行えるようになります。
着信・通知などを一時的にOFF/ミュート(おやすみモード)
iPhoneで着信や通知を一時的にオフにするには、「おやすみモード」を使うと便利です。
おやすみモードをオンにする方法はとても簡単です。
まず、iPhoneの画面右上部にあるバッテリーの残量や電波アイコンが表示されている部分を下にスワイプします。
これでコントロールセンターが表示されます。
次に、コントロールセンター内にある三日月のアイコンを探してタップします。
このアイコンをタップすると、おやすみモードがオンまたはオフに切り替わります。
おやすみモードがオンの状態では、着信や通知が一時的にオフになります。
これにより、ゲームをしたり、就寝時など静かな環境を必要とする時に非常に便利です。
また、会議中や映画を見ている時にも、通知音が鳴るのを防ぐことができるので、集中を妨げられることなく過ごすことができます。
ディスプレイの回転をロックする
iPhoneで画面の回転をロックするには、以下の手順で簡単に設定できます。
これにより、デバイスを横にしても画面が回転しなくなり、特定のアプリやコンテンツを見る際に便利です。
まずiPhoneの画面右上部にあるバッテリーの残量や電波アイコンが表示されているエリアから下にスワイプします。
これでコントロールセンターが開くので、鍵のアイコンを探してタップします。
この鍵のアイコンが画面の回転ロックのスイッチです。
鍵のアイコンをタップすると、画面の回転ロックがオンになります。
これにより、iPhoneを横に傾けても画面が自動で回転することはなくなります。
もう一度同じアイコンをタップすれば、画面の回転ロックが解除され、通常通りに画面が回転するようになります。
文字や文章の選択・カーソルを移動する
iPhoneではテキストの選択やカーソルの移動がとても便利に行えます。
ここでいくつかの基本的な操作方法を紹介します。
まず、テキストの中で単語を選択するには、その単語をダブルタップします。
もし行全体を選択したい場合は、トリプルタップを行います。
カーソルを移動させたい時には、テキストの空白部分を長押ししてから、指をスクリーン上で動かす(ドラッグする)と、カーソルがその指の動きに合わせて移動します。
さらに、特定の範囲のテキストを選択するには、テキストをダブルタップしてから、そのまま指を動かすことで、選択範囲を調整することができます。
これらの操作によって、テキストの編集が格段に楽になります。
メールやメッセージの作成、文書の編集など、日常的にテキストを扱う際にこの機能を活用してみてください。
Siriを立ち上げる
iPhoneでSiriを起動する方法は非常に簡単で、あわせて二つの方法があります。
まず一つ目の方法として、iPhoneの電源ボタンを長押しします。
これを行うと、Siriが起動し、あなたの質問やコマンドを受け付ける準備が整います。
もう一つの方法は、「Hey Siri」と話しかけることです。
この機能を利用するには、事前に「Hey Siri」機能を設定しておく必要がありますが、設定さえしておけば、iPhoneを手に持っていない時でも声だけで呼び出すことが可能です。
たとえば、天気予報を聞いたり、アラームを設定したり、電話をかけたりすることがすぐにできます。
スクリーンショットを撮影する
iPhoneでスクリーンショットを撮るのは非常にシンプルかつスピーディに行うことができます。
スクリーンショットを撮る際には、電源ボタンとボリュームアップキーを同時に短く押します。
この操作により、画面の内容がそのまま画像としてキャプチャされ、自動的に写真アプリのアルバムに保存されます。
この方法は、画面上に表示されている情報をすぐに保存したいときや、面白い瞬間を記録したいときに非常に便利です。
たとえば、ゲームのハイスコア、重要なメッセージの交換、またはアプリで見つけた興味深い内容を友人と共有する際に使用できます。
スリープ状態をOFFする
iPhoneをスリープ状態から解除する方法はいくつかあり、どれも簡単で直感的に行えます。
まず、最も一般的な方法は、iPhoneの電源ボタンを1回押すことです。
これをすると、画面が点灯し、ロック画面が表示されます。
次に、もしiPhoneが最新のモデルであれば、画面を軽くタップするだけでスリープモードを解除できます。
この方法は手軽で、iPhoneを持ち上げることなく画面をすぐにアクティブにできるため便利です。
また、iPhoneを手に取って持ち上げるだけでスリープが解除される機能もあります。
この機能は、iPhoneを使用する際の自然な動作で画面を点灯させることができるため、特に動きが多い状況で役立ちます。
Apple Payを立ち上げる
Apple Payを利用するには、iPhoneの電源ボタンを2回連続で押します。
これにより、登録されているクレジットカードやプリペイドカードが表示され、支払い準備が整います。
次に、顔認証機能を使って本人確認を行います。
デバイスを自分の顔の方向に向け、顔認証が成功すると、Apple Payがアクティブになります。
その後、本体を支払い端末やリーダーに近づけることで、決済が完了します。
また、Suicaなどのエクスプレスカードを使用している場合、端末にiPhoneをかざすだけで即座に決済が行えます。
これは特に通勤や通学時に非常に便利で、Apple Payの設定画面からエクスプレスカードのオプションを有効にすることで使えます。
「緊急SOS」で電話をかける
iPhoneには、もしもの時にすぐに助けを呼べる「緊急SOS」機能があります。
この機能を使うにはまず、iPhoneの電源ボタンと音量のどちらかのボタンを一緒に長押しします。
すると、アラームが鳴り始め、画面にはカウントダウンが表示されます。
このカウントダウンが終わると、自動的に緊急通報サービスへの電話がかかります。
また、電源ボタンと音量のどちらかのボタンを長押しした後で、画面に表示される「緊急SOS」をスワイプすると、緊急通話ができます。
この時、警察や海上保安庁、救急車の中から、助けを求めたい相手を選ぶことができます。
片手モード「簡易アクセス」を利用する
iPhoneには「簡易アクセス」という便利な機能があり、片手でiPhoneを使いやすくするためのものです。
特に、画面が大きいモデルを使っているときに、片手だけで全ての部分に指が届くので便利です。
この簡易アクセスを使うにはまず、画面の下部にあるホームインジケータ(画面下の横に長いバーのことです)を下にスワイプします。
すると、画面の上半分が下にスライドして、手が届きにくい部分が下に来て操作しやすくなります。
簡易アクセスを解除するときは、再びホームインジケータを上にスワイプするか、画面の表示されていないエリアをタップします。
マナーモードをON・OFFする
iPhoneでマナーモードをオンにしたりオフにしたりする方法を紹介しますね。
マナーモードは、電話の音を消すときや、周りに迷惑をかけたくないときに使う便利な機能です。
マナーモードを設定するには、二つの方法があります。
マナースイッチを使って操作
iPhone 15 Pro以外のモデルでは、簡単にマナーモードをONまたはOFFにすることができますよ。
本体の左側面にある小さなスイッチ、これがマナースイッチです。
マナーモードをONにしたいときは、このマナースイッチを奥に倒します。
そうすると、電話の着信音や通知音が鳴らなくなり、振動だけで知らせてくれるようになります。
マナーモードをOFFにしたいときは、逆にマナースイッチを手前に起こします。
これで、通常通り電話の着信音や通知音が鳴るように戻ります。
このスイッチを使えば、設定メニューを開かなくても、すぐに音の設定を変えることができるので、とても便利ですよ。
コントロールセンターから操作する
iPhone 15 Proでは、マナーモードを設定する方法が少し変わっています。
左側面にマナースイッチがないため、コントロールセンターを使ってマナーモードをONまたはOFFにする必要があります。
まず、iPhone 15 Proの画面右上部にあるバッテリーの残量や電波アイコンが表示されている部分を下にスワイプします。
次に、コントロールセンター内でマナーモードのアイコンを探してください。
このアイコンは通常、鐘の形をしていますが、タップするとマナーモードがONになります。
アイコンが色付きに変わると、マナーモードが有効になっていることを示しています。
もう一度タップすると、マナーモードがOFFになり、通常通り着信音や通知音が鳴るように戻ります。
アクションボタンから好きなメニューを起動する
iPhone 15 Proには便利な新機能が追加され、その一つが本体の左側面にある「アクションボタン」です。
このボタンを使うと、あらかじめ設定しておいたお気に入りの機能やアプリをすぐに起動することができるんですよ。
しかも、iPhoneがロックされていても大丈夫で、いつでもこの方法を利用できます。
アクションボタンを長押しすると、事前に設定された機能が自動的に起動します。
たとえば、カメラアプリをすぐに開いたり、ライトを点けたりする設定が可能です。
お気に入りの機能を設定して、素早くアクセスできるようにしましょう。
電源をOFFにする
iPhoneをオフにする方法はとても簡単です。電源を完全に切るときの手順を説明しますね。
まず、iPhoneの電源ボタンとボリュームアップキーを同時に長押しします。
この2つのボタンを一緒に長く押すことで、画面に「スライドで電源オフ」と表示されるスライダーが現れます。
次に、表示された「スライドで電源オフ」のスライダーを指でなぞって右にスライドさせます。
これを行うと、iPhoneの電源が完全に切れます。
電源を切ると、バッテリーの消耗を抑えることができ、iPhoneも休息を取ることができますよ。
強制的に再起動を実施する
iPhoneが固まってしまったり、何か問題が起こった時に役立つのが「強制再起動」です。
まず、ボリュームアップキーを短く押してすぐに離します。
次に、ボリュームダウンキーも同じように短く押してすぐに離します。
この二つの操作は、すばやく行うのがうまく作業するコツです。
その後、電源ボタンを押し続けます。このボタンを押し続けていると、最初は画面に何も変化が見られないかもしれませんが、画面が完全にオフになるまで押し続けてください。
画面がオフになったら、電源ボタンから手を離し、少し待ってからもう一度電源ボタンを押してiPhoneを再起動させます。
この強制再起動は、iPhoneが正常に動作しない時に試す良い方法です。
ただし、頻繁に行うとデバイスに負担がかかることがあるので、必要な時だけにしましょう。
関連情報
⇒iPhone15ではTouch ID(指紋認証)復活なしの理由は?Touch IDが使える機種も紹介
⇒iPhone 15予約後いつ届く?届かない時の対処方法も解説【ドコモ・au・ソフトバンク・楽天モバイル・Apple】
⇒iPhone15には赤がない!理由と背景と今後の発売可能性を考察
⇒iPhone16の発売日を待つべきか?iPhone15を買ってもいいのか
⇒【2025年】iPhoneの壁紙サイズ総まとめ!待ち受け・ロック画面にぴたっと合うのはこれ
・iPhoneの動きが遅いのはウイルスのせい?ウイルスに感染したのかチェックする方法
・iPhoneの予測変換を削除する方法!予測変換を使わない方法も解説