
最新iOSのiPhoneで画像を簡単に切り抜く方法についてまとめたページです。
リリースされたiOS16から、iPhoneでも画像の切り抜き機能が搭載となり注目されています。
そこで今回は、iPhoneの最新のiOSで画像を簡単に切り抜く方法や、アプリを使った高度な編集、作成した画像の保存や写真の共有について説明します。
画像を切り抜く際にユーザーが遭遇するかもしれないトラブルと、対処法についても触れていますので、ぜひ参考にしてみてください。
関連情報
auオンラインショップでは
新型iPhone・型落ちiPhoneが今すぐ購入できる
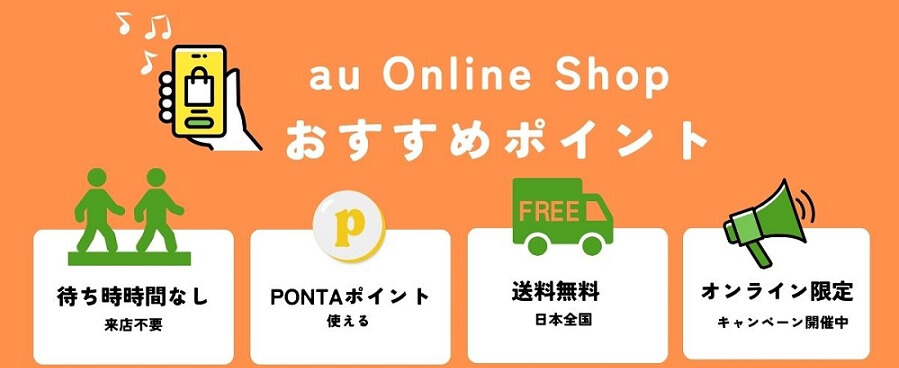
店舗・量販店で待たず
⇒auオンラインショップで今すぐ購入はこちら
オンラインの買い方がわからない人は
⇒auオンラインショップで自分で機種変更やり方解説
最新iOSのiPhoneで画像を切り抜くための準備
iOS16で標準搭載となった切り抜き機能を使うためには、特別な準備は必要ありません。
より特殊な編集を行いたいなら、編集の前にサードパーティー製アプリのダウンロードを検討しましょう。
必要なアプリの確認とインストール
iPhoneの最新iOS16では、基本的な画像編集機能が「写真」アプリに標準内蔵されています。
この「写真」アプリには、画像を切り抜くための基本的なツールが揃っており、特別なアプリをダウンロードする必要はありません。
そのため、iPhoneに搭載されている機能を使って切り抜きを行う場合は、いきなり作業に入ってOKです。
しかし、高度な編集を行いたい場合や、特定の形状に切り抜きたい場合は、App Storeで利用できるサードパーティ製の画像編集アプリが役立つでしょう。
これらのアプリには、レイヤーを管理したり、フィルターを追加したり、細かな調整を行ったりするような高度な機能が含まれています。
App Storeで検索する際には、「画像編集」や「画像切り抜き」などのキーワードを使用すると良いでしょう。
アプリの評価とレビューを必ず確認し、パフォーマンスとユーザーの口コミを確認してからダウンロードすることをおすすめします。
切り抜きたい画像の選択と準備
次に、切り抜きたい画像を選択する必要があります。
iPhoneの「写真」アプリを開き、編集する画像を選んでおきましょう。
iOSの切り抜き機能は被写体を自動判定するので、できるだけ手ブレが少なく、はっきりと被写体がうつっている画像が望ましいです。
仮に被写体がぼやけていたり、背景との境界が分かりにくい場合には、上手く切り抜き機能が働かない場合があります。
iPhoneの標準機能を使って画像を切り抜く
最新iOSのiPhoneには画像編集機能が内蔵されています。
それでは、iPhoneの機能を使った切り抜きの手順について見ていきましょう。
「写真」アプリでの基本的な切り抜き方法
最新iOSで搭載された、写真の該当箇所のみ切り抜く方法を紹介します。
最初に、「写真」アプリを開き、切り抜きたい画像を選択します。
画像を選択してディスプレイに開いたら、切り抜きたい対象を長押しします。
すると、切り抜く部分にスキャンのようなエフェクトがかかり、該当箇所が囲まれます。
後は「コピー」もしくは「共有」をタップして次の動作にうつります。
抽出した写真を保存したいときは、「共有」を選んでから、画面下部に出てくるメニューの「画像に保存」を選択しましょう。
切り抜いた部分のみ抽出した画像が保存できます。
違うドキュメントやメッセージなどに貼り付けたい場合は、切り抜き後に直接「コピー」を選んで好きな箇所に貼ったり送ったりできます。
作業はいたってシンプルなので、後はお好きな方法で切り抜きを試してみてください。
ただし、この機能では被写体しか切り抜く対象にはできず、さらに切り抜き部分は自動的に抽出されます。
たとえば、背景などをピンポイントで切り抜くことはできません。
さまざまな形状での切り抜き方法
従来の機能であるトリミングを使った切り抜き(四角形)を行う場合は、写真メニューから画像を選び、「編集」をタップして編集モードに入ります。
画面下部のアイコン群から、「切り抜き」アイコン(四角形のアイコン)を選択します。
切り抜き枠が画像上に表示されるので、その枠をドラッグして画像を切り抜く範囲を選択します。
切り抜き範囲を選択したら、完了を表すチェックマークをタップすると編集を終了します。
なお、一度編集した情報でも、再び編集でオリジナルの写真に戻すことができます。
さらにiPhoneでは、さまざまな比率で画像を切り抜くことができます。
先ほどと同様に、「写真」アプリで画像を開き、「編集」をタップして編集モードに入ります。
次に、「切り抜き」アイコンを選択し、画面上部にある「アスペクト比」アイコンを選択します。
すると、「スクエア」、「壁紙」、「4:3」、「16:9」など、さまざまな比率で好きなサイズを選択して切り抜きできます。
また、「自由形式」を選べば手動で切り抜きサイズを調整することも可能です。
選択した形状に切り抜きたい部分が合うように画像を調整し、完了すると画像が保存されます。
サードパーティアプリを使って画像を切り抜く
iPhoneの標準機能だけでなく、サードパーティ製のアプリも画像編集には非常に便利です。
標準機能にない高度な編集や、特殊なエフェクトを加えたい場合には、これらのアプリが役立つでしょう。
おすすめの画像編集アプリ紹介
多くの画像編集アプリがApp Storeで利用可能ですが、その中でも特に人気で機能性に富んだアプリをいくつか紹介します。
Snapseed
Googleが提供する無料の画像編集アプリで、多くのプロフェッショナルな編集ツールとフィルターが含まれています。
画像を切り抜くだけでなく、色調や明度を微調整したり、特殊なエフェクトを追加したりすることも可能です。
Adobe Photoshop Express
AdobeのPhotoshopの機能を一部備えた無料のアプリです。
画像の切り抜きや回転、縮小、フィルターの適用など、基本的な画像編集機能はもちろん、背景の変更やコラージュ作成も可能です。
AdobeのIDが必要なので、Photoshopなど高度な編集をよく使う方におすすめのアプリです。
さらに高度な機能を使うには、有料版のPremiumに登録する必要があります。
Canva
ソーシャルメディア投稿やプレゼンテーション、ポスターなど、さまざまなデザイン作成に便利なアプリです。
無料の会員登録だけで、豊富なテンプレートと編集ツールを使うことができます。
被写体の抽出というよりは、手持ちの写真を使ってオリジナルの創作物やインスタ投稿などのデータを作るための作業におすすめです。
画像の切り抜き機能は、被写体の抽出ではなく、トリミングもしくはフレームに応じて自由な形状に切り抜くことが可能です。
アプリを使用した切り抜きステップ
ここでは、一般的なサードパーティアプリでの画像切り抜き手順を説明します。
まず、App Storeから編集アプリをダウンロードし、インストールします。
次に編集アプリを開いたら、「新規プロジェクト」または「画像を開く」などのメニューで対象となる画像を選択します。
画像を選択したら、アプリによっては「編集」、「ツール」、「エフェクト」など、さまざまな編集メニューが表示されます。
その中から「切り抜き」または類似のツールを選択し、画像を好きな形に切り抜きます。
切り抜きの範囲を選択したら、「適用」、「完了」、「保存」などを選択して、編集を終了します。
また、背景を消したい場合や、不要なものを削除して被写体のみを抽出したい場合は、「シミ除去」や「背景の透過」、「スポット除去」などのメニューを使って作業します。
切り抜いた画像の保存と共有方法
画像を切り抜いた後は、それをどのように保存し共有するか、抽出後の使い方が重要になります。
以下では、その方法について説明します。
iPhone内での保存方法
iPhoneで画像を編集した後は、その変更を保存することが必要です。
これは非常に簡単で、編集を終えた後に「完了」のチェックマークをタップするだけでOKです。
これにより、編集された画像がカメラロールに保存されます。
また、編集後の画像を元の画像とは別に保存したい場合、一部の編集アプリでは「コピーを保存」機能が用意されています。
これを使用すると、元の画像はそのままに、新たに編集後の画像が保存されます。
なお、最新iOSの抽出機能では、「共有」→「画像を保存」すると、上書きではなく新しく画像が保存されます。
SNSやメールでの共有方法
切り抜いた画像を友人や家族、仲間と共有したい場合は、SNSやメールを使用することができます。
画像を開き、画面下部の「共有」アイコン(箱から出ている矢印)をタップします。
メッセージ、メール、LINE、Twitterなど、様々な共有方法があるので好きなものを使いましょう。
特定のアプリに直接画像を送りたい場合は、共有メニューの「その他」を選択し、送り先のアプリを選択します。
なお、最新iOSの抽出機能では、切り抜き後に「コピー」を選択し、そのまま好きな方法でファイルを共有先に貼って送ることも可能です。
最新iOSのiPhoneの画像切り抜きよくあるトラブルと解決策
画像を切り抜く作業中には、さまざまな問題が生じる可能性があります。
以下では、そのようなトラブルとその解決策について解説します。
切り抜きがうまくいかない場合の対処法
画像の切り抜きがうまくいかない場合、いくつかの原因と解決策が考えられます。
まず、iPhone自体のソフトウェアが最新版であることを確認してください。
切り抜き機能はiOS16でリリースされた機能なので、古いバージョンのままでは機能しません。
また、iPhone8以前の機種(A12 Bionic以降のチップを搭載していない古い端末)であると、この機能は使えません。
その場合は、新しいiPhoneに機種変更するか、一時的にサードパーティ製のアプリで対応するしかないでしょう。
また、抽出したい画像の被写体がぼやけていると、対象物がうまく検知されません。
被写体がはっきりうつった写真で試してみてください。
保存がうまくいかない場合の対処法
画像の編集後、その変更を保存することができない場合もあります。
これは、ストレージの空き容量が不足している場合によく見られます。
その場合は、不要なファイルを削除したり、写真や動画をiCloudにバックアップしたりすることで、ストレージの空き容量を増やすことが可能です。
また、サードパーティ製のアプリを使った切り抜きの場合は、アプリ自体の動作不良が問題である可能性もあります。
その場合は、編集アプリを変更することをおすすめします。
以上がiPhoneでの画像切り抜きの全体的なガイドでした。
iPhoneユーザーのあなたは、最新iOSから搭載された切り抜き機能をぜひ活用してみてください。
関連情報
⇒iPhone14とiPhone14Proの違いを比較!どっちを買うのがおすすめ?
⇒iPhone容量のおすすめは?512GBが必要なのかも解説
⇒iPhone画面の色反転のやり方まとめ!戻し方やできない時の対処法も解説
⇒iPhone SE 第3世代 第2世代の違いを比較!スペック性能・どっちを買うべきか?
・Pixel 8の色(カラー)は6種類!人気の色は?新色まとめ
・カメラ無しのスマホや携帯は需要ある?機能を外すメリットは何か
・iPhoneを使ってキャリア決済できないとき考えられる原因と対処法を解説!
・【2025年】iPhoneの壁紙サイズ総まとめ!待ち受け・ロック画面にぴたっと合うのはこれ
・iPhone 15 Pro全然来ないのはなぜ?届かないときの対処法
・iPhoneの予測変換を削除する方法!予測変換を使わない方法も解説