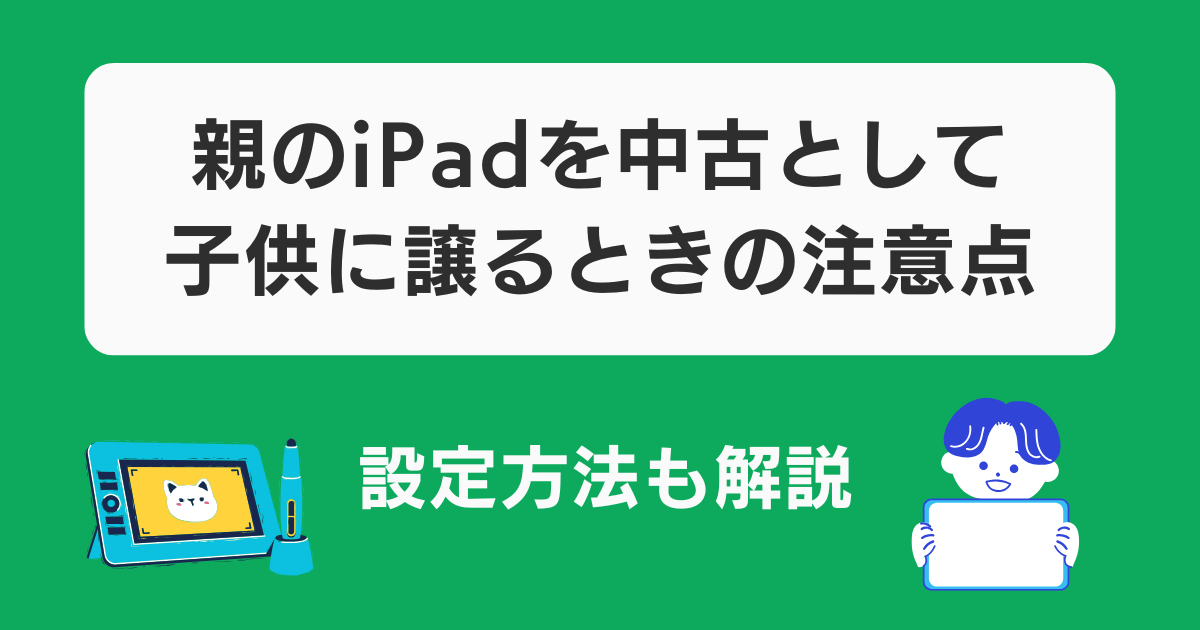
子供のデジタルデビューの第一歩として、親が使っていたiPadを譲るケースが増えています。
でも、大人用に設定されていたiPadをそのまま渡して大丈夫でしょうか?
実は、iPadの譲渡には、個人情報の完全消去や子供向けの設定など、意外と多くの準備が必要です。
「子供向けに設定したつもり」が、実は重大な設定漏れがあったら、怖いですよね。
そこで今回は、お子さんが安全・快適にiPadを使えるようにするための準備から、具体的な設定方法、家族での使用ルール作りまで、順を追って解説します。
これから子供にiPadを譲ろうとお考えの方は、ぜひ参考にしてください。
関連情報
データの完全消去と初期化を確実に
まず最初に行うべきなのが、iPadのデータ消去と初期化です。
「設定」アプリから簡単に初期化できると思われるかもしれませんが、実はそれだけでは不十分なケースがあるんです。
私も以前、安易に初期化だけして譲ってしまい、後からヒヤッとした経験があります。
iPadの初期化には、必ずiCloudアカウントのサインアウトを先に行う必要があります。
Apple ID で iCloud にサインインした状態のまま、連絡先、カレンダー、リマインダー、書類、写真、その他の iCloud の情報を手動で削除しないでください。iCloud サーバや、iCloud にサインインしているほかのすべてのデバイスからもコンテンツが削除されてしまいます。
(引用元:Appleサポート)
具体的な手順としては、「設定」→「Apple ID」→「サインアウト」の順で操作します。
このとき、パスワードの入力を求められますので、必ず手元に控えておきましょう。
他のデバイスのデータが消える恐れがありますから、オフの状態にしておいてくださいね。
アプリやデータの整理と必要な引継ぎ
初期化の前に、子供に引き継ぎたいデータやアプリがないかをしっかりと確認していきましょう。
この作業は意外と時間がかかるかもしれませんが、丁寧に行うことで後々のトラブルを防ぐことができます。
必要なデータの保存方法
写真や動画は、「写真」アプリからiCloudやGoogleフォト、パソコンなどに保存できます。
私のおすすめは、まずはGoogleフォトに保存しておくことです。
無料で15GBまで保存できて、操作も直感的でわかりやすいですよ。
家族で共有していたアプリの扱い
ファミリー共有で購入したアプリは、子供用のApple IDでも再ダウンロードできる場合があります。
ファミリー管理者が「購入アイテムの共有」を有効にすると、家族全員が、ほかの家族が購入したアプリ、音楽、映画、テレビ番組、ブックを楽しめるようになります。
(引用元:Appleサポート)
ただし、アプリの中には共有できないコンテンツもあるため、必要な場合は再度購入する必要があります。
これは意外と見落としがちなポイントですよ。
子供用のApple ID設定
さて、ここからが重要です。子供用のApple IDをどのように設定するかで、安全な使用環境を整えることができます。
実は、この部分で悩まれる保護者の方が非常に多いんです。
ファミリー共有の活用方法
13歳未満の子供の場合、必ずファミリー共有を使ってApple IDを作成する必要があります。
これは2024年現在のAppleの規約で定められている重要なルールなんです。
「設定」→「ファミリー共有」から、子供用のアカウントを新規作成できます。
スクリーンタイムの設定
子供のApple IDを作成したら、必ずスクリーンタイムの設定を行いましょう。
スクリーンタイムとは、iPadを使う時間を制限できたり、利用状況を確認できる機能です。
iPadのスクリーンタイム管理、使いすぎを防げる。子供にも安心して持たせられる。
— こはる@USJ&ディズニーLOVE (@coharuko) September 17, 2024
私の経験では、最初は少し厳しめに設定しておくのが良いと思います。
子供の使用状況を見ながら、徐々に調整していくのがベストでしょう。
セキュリティとプライバシーの設定
iPadを子供に譲る際、最も気を配りたいのがセキュリティとプライバシーの設定です。
これまで大人が使っていたデバイスなので、子供向けに設定を見直す必要があります。
特に最近のiPadは高性能で、インターネットへのアクセスも容易なため、適切な制限設定が欠かせません。
アプリのダウンロード制限
App Storeでのアプリダウンロードには年齢制限を設けることができます。
設定方法は「設定」→「スクリーンタイム」→「コンテンツとプライバシーの制限」から行えます。
私の場合は、小学生の子供には「9+」を設定しています。
これにより、暴力的なゲームや不適切なSNSアプリなどを自由にダウンロードできなくなりますよ。
位置情報の管理
「設定」→「プライバシーとセキュリティ」から「位置情報サービス」に進むと、詳細な設定が可能です。
子供の年齢や使用状況に応じて、アプリごとに位置情報の利用を制限することをお勧めします。
ただし、「iPhoneを探す」など、安全確認のために必要な機能もありますので、完全にオフにはしないほうが良いでしょう。
ファミリー設定しているアカウントは「位置情報を共有」を選択し、該当する家族と位置情報を把握し合っておくのがおすすめです。
インターネット利用の安全対策
インターネットの利用については、特に慎重な設定が必要です。
「最近の子供はネットに詳しい」という声をよく聞きますが、その分危険も増えているんです。
機能制限の設定
あれ、低学年の子供にiPad渡す時に有効だなと思った。どうやってもSafari消せないから困ってたんだよね。— にゃー (@mt110111) October 2, 2024
私も子育て中のひとりとして、この部分は特に気を使っています。
Safariの制限設定
iPadの標準ブラウザであるSafariには、有害サイトへのアクセスを制限する機能が備わっています。
「設定」→「スクリーンタイム」→「コンテンツとプライバシーの制限」をオンにしましょう。
そして「コンテンツの制限」で「webコンテンツ」を選び、設定します。
特に、成人向けWebサイトの制限は、必ず有効にしておきましょう。
Wi-Fi利用の管理
自宅のWi-Fiルーターでも、使用できる時間帯を制限することができます。
最近のルーターであれば、キッズタイマーなど、ファミリー向けの機能が搭載されているものもありますよ。
専用アプリから簡単に設定できる機能が搭載されていることが多いですから、こういった便利なものを活用してみるのもおすすめです。
バッテリーと性能の確認
中古のiPadを譲る際は、バッテリーの状態と全体的な性能をチェックすることも重要です。
これは意外と見落としがちなポイントなのですが、子供が快適に使用するために欠かせない確認事項です。
バッテリー状態の確認方法
「設定」→「バッテリー」から、バッテリーの最大容量を確認できます。
一般的に80%を下回っている場合は、バッテリーの交換を検討する必要があります。
私の経験では、バッテリー容量が70%を切ると、動画視聴やゲームの使用時間が極端に短くなってしまいました。
動作速度の確認
iPadの動作が遅いと感じる場合は、ストレージの空き容量を確認しましょう。
「設定」→「一般」→「iPadストレージ」で確認できます。
最低でも10GB程度の空き容量を確保することをお勧めします。
また、iOS・iPadOSのバージョンが最新であることも確認してください。
保護ケースと周辺機器の準備
iPadを子供に譲るなら、適切な保護ケースの選択は必須です。
実は、大人が使用していた薄いカバーケースでは、子供の使用には不十分なことが多いんです。
私も以前、子供用の保護ケースを選ぶのに苦労した経験があります。
耐衝撃ケースの選び方
予想しない使い方をすることもあるので、子供用のケースは、最低でも1メートルからの落下に耐えられる耐衝撃性能があると安心ですね。
子供がiPad割った
ご愁傷様です— ⚾︎ - (@po_poko17) July 20, 2024
また、グリップ性能の高いシリコン素材や、スタンド機能付きのものを選ぶと便利です。
価格は3,000円から10,000円程度と幅がありますが、iPadの修理費用を考えると、良いケースへの投資は決して無駄ではありません。
画面保護フィルムの重要性
画面保護フィルムは、ガラス製よりもプラ素材のものをお勧めします。
割れる心配がなく、万が一の場合でも破片が飛び散る危険性がないからです。
ブルーライトカット機能付きのものを選べば、子供の目の健康にも配慮できますよ。
使用ルールの設定と家族での話し合い
技術的な設定が完了したら、最後に家族で使用ルールを決めることが大切です。
このステップを省略してしまうと、せっかくの設定が活かされない可能性があります。
私の家庭では、次のような点について話し合いましたよ。
具体的な使用時間の決定
平日と休日では、異なる使用時間を設定するのが一般的です。
例えば、平日は1日1時間まで、休日は2時間までというような具体的な数値を決めると良いでしょう。
新しいiPad mini買って、今の子供に譲るかなぁ。
トド算数させたい。
私の電子書籍には触ってほしくない…— じぜる (@gisellonia) March 15, 2022
ただし、オンライン学習など、タブレットの目的に応じて柔軟に対応できるよう、話し合いの余地を残しておくことが重要です。
トラブル発生時の対応方法
iPadの使用中に問題が発生した場合の対処方法も、あらかじめ決めておきましょう。
例えば、見知らぬ人からメッセージが来た場合や、課金を促すポップアップが表示された場合など、勝手な判断で誤った処理をしてしまうと、大変なことになりかねません。
具体的なシチュエーションごとの対応を決めておくと安心ですね。
まとめと定期的な見直しの重要性
子供にiPadを譲渡するときは、単なるデバイスの受け渡しではありません。
子供のデジタルライフの第一歩として、とても重要な意味を持つものなんです。
ですから、初期設定後も定期的に使用状況を確認し、必要に応じて設定を見直していくことが大切です。
私自身、子供にiPadを譲ってから半年が経ちますが、月に一度は設定を見直し、子供との対話を通じて使用ルールを調整していますよ。
最初に保護者がしっかりと関わることで、子供が安全にデジタル機器を使いこなせるようになると思います。
iPadの譲渡は、親子でデジタルリテラシーについて考え、話し合う絶好の機会でもあります。
面倒に感じる作業もあるかもしれませんが、この記事で紹介した準備と設定を丁寧に行うことで、きっと子供たちの健全なデジタルライフにつながるはずですよ。
関連情報