
iPhoneでのNFC機能の使い方・対応機種をまとめたページです。
NFC(近距離無線通信)は、クレジットカードの決済から公共交通機関のチケットまで、様々な場面で使われています。
しかし、その設定や使い方、対応機種についての情報は十分に提供されていないと感じる方も多いかもしれません。
そこで本記事では、iPhoneでのNFCの設定方法、使い方、対応機種について詳しく解説します。
各キャリアで端末をチェックする方は
関連情報
iPhoneの新機種・旧機種購入はau
iPhoneの新機種・旧機種を購入するなら、auオンラインショップがおすすめ!
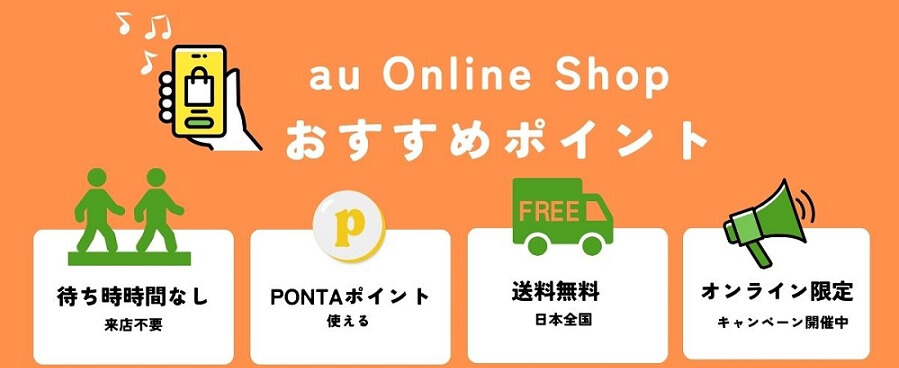
【auオンラインショップがおすすめの理由】
・来店不要で手軽に購入
・24時間いつでもどこでも購入可能
・日本全国どこでも送料無料
(※2,750円以上の場合KDDIが送料負担)
・店頭での待ち時間がない
・Pontaポイントが利用可能
・オンライン限定キャンペーンも実施中
auオンラインショップのやり方は
⇒auオンラインショップで自分で機種変更やり方解説
iPhoneのNFC機能
NFC技術の基本的な概念から理解していきましょう。
NFC技術とは何か?
NFCは「Near Field Communication」の略で、近距離無線通信技術の一種です。
これは、数センチメートル以内の非常に短い距離での通信を可能にする技術です。
その主な用途は、情報の共有、電子決済、スマートカードのエミュレーション(模倣)などです。
NFCは無線周波数識別(RFID)技術に基づいており、短距離での高速な通信を可能にします。
これは、短い距離でしか通信できないため、偶然の接続や不要な接続を防ぐのに役立ちます。
また、NFCは相互通信が可能なため、二つのNFCデバイスが情報を共有することもできます。
また、NFCは「パッシブ」モードと「アクティブ」モードの二つの動作モードを持っています。
パッシブモードでは、NFCタグはリーダー/ライターによってエネルギーを供給され、情報を送信するだけです。
一方、アクティブモードでは、両方のNFCデバイスが互いに情報を交換することができます。
このように、NFCはその便利さと効率性から、様々なアプリケーションで広く採用されています。
次に、iPhoneでのNFCの利用方法と目的について見ていきましょう。
iPhoneでのNFCの利用方法と目的
iPhoneは、NFC技術を用いて、さまざまなサービスを利用することが可能です。
iPhone 6以降のモデルは全てNFCチップを内蔵しており、Apple Payによるモバイル決済が主な用途となっています。
Apple Payを設定すると、登録したクレジットカードやデビットカードの情報を、店舗のPOSターミナルと近距離無線通信でやり取りし、商品の購入を行うことができます。
また、NFCは、スマートホームデバイスの設定や管理、公共交通機関のチケットの購入やチェックイン、ビジネスカードや情報共有など、幅広い用途に活用することができます。
これらのタスクは、iPhoneの「Wallet」アプリや「Home」アプリなど、特定のアプリを通じて行われます。
また、iOS 13以降では、iPhoneはNFCタグの読み取りと書き込みを行うことができます。
これにより、ユーザーは自分のiPhoneを使って、NFCタグに情報を書き込んだり、NFCタグから情報を読み取ったりすることができます。
この機能は、さまざまなアプリケーションで利用されています。
たとえば、ビジネスでは、NFCタグを使用して製品の追跡やインベントリ管理を行うことができます。
これまで見てきたように、iPhoneでのNFCの利用方法は多岐にわたります。
しかし、それぞれの機能を最大限に活用するには、適切な設定と使い方を理解することが重要です。
次に、iPhoneでのNFCタグとリーダーの設定と使い方について詳しく説明していきましょう。
iPhoneでのNFC機能と使い方
NFCタグの設定と使用については、以下の手順をご覧ください。
iPhoneでNFCタグを設定する手順
NFCタグの設定は非常に簡単で、誰でも手軽に行うことができます。
以下に、iPhoneでNFCタグを設定するための基本的な手順を示します。
NFC対応のiPhoneを用意します。
iPhone 7以降のモデルは全てNFCをサポートしていますが、NFCタグの書き込みと読み取り機能はiOS 13以降が必要です。
「設定」アプリを開き、「制御センター」を選択します。
「制御センター」の画面で、「カスタマイズ」をタップします。
追加可能な項目のリストから、「NFCタグリーダー」を見つけ、追加ボタンをタップします。
これで、制御センターにNFCタグリーダーのボタンが追加され、NFCタグをスキャンすることが可能になります。
設定が完了したら、次にNFCタグをiPhoneで読み取る方法について説明します。
iPhoneでNFCタグを利用する方法
NFCタグを利用するためには、先ほど設定したNFCタグリーダーを使用します。以下にその手順を示します。
制御センターを開き、「NFCタグリーダー」のアイコンをタップします。
リーダーがアクティブになったら、iPhoneのトップ部分をNFCタグに近づけます。
NFCタグが読み取られると、その情報がiPhoneに表示されます。
以上のように、iPhoneでNFCタグを設定し、利用することは非常に簡単です。
さらに便利にNFCを活用するためには、NFCリーダーの設定と利用方法も理解しておくと良いでしょう。
iPhoneでのNFCリーダーの設定と使い方
NFCリーダーの設定と使用については、以下の手順をご覧ください。
iPhoneでNFCリーダーを設定する手順
NFCリーダーの設定は非常に簡単で、誰でも手軽に行うことができます。
以下に、iPhoneでNFCリーダーを設定するための基本的な手順を示します。
NFC対応のiPhoneを用意します。
NFCリーダー機能を使用するには、iPhone 7以降のモデルとiOS 11以降が必要です。
「設定」アプリを開き、「制御センター」を選択します。
「制御センター」の画面で、「カスタマイズ」をタップします。
追加可能な項目のリストから、「NFCリーダー」を見つけ、追加ボタンをタップします。
これで、制御センターにNFCリーダーのボタンが追加され、NFCタグをスキャンすることが可能になります。
設定が完了したら、次にNFCリーダーをiPhoneで使う方法について説明します。
iPhoneでNFCリーダーを利用する方法
NFCリーダーを利用するためには、先ほど設定したNFCリーダーを使用します。以下にその手順を示します。
制御センターを開き、「NFCリーダー」のアイコンをタップします。
リーダーがアクティブになったら、iPhoneのトップ部分をNFCタグに近づけます。
NFCタグが読み取られると、その情報がiPhoneに表示されます。
以上のように、iPhoneでNFCリーダーを設定し、利用することは非常に簡単です。
次に、NFCが利用できるiPhoneのモデルについて解説します。
iPhoneのNFC対応機種一覧
NFC機能を持つiPhoneのモデルについては、以下のリストをご覧ください。
iPhoneのNFC対応機種
NFC機能は、iPhone 6以降の全てのiPhoneモデルに搭載されています。
ただし、NFCタグの読み取りと書き込み機能は、iOS 13以降がインストールされたiPhone 7以降のモデルで利用可能です。
以下に、NFC機能が利用可能なiPhoneのモデル一覧を示します。
- iPhone 6 / 6 Plus
- iPhone 6s / 6s Plus
- iPhone SE (初代)
- iPhone 7 / 7 Plus
- iPhone 8 / 8 Plus
- iPhone X / XR / XS / XS Max
- iPhone 11 / 11 Pro / 11 Pro Max
- iPhone SE (2nd generation)
- iPhone 12 Mini / 12 / 12 Pro / 12 Pro Max
- iPhone 13 Mini / 13 / 13 Pro / 13 Pro Max
このリストは、今後新しいiPhoneが発売されるたびに更新されることをご理解ください。
次に、各モデルのNFC機能の違いについて説明します。
各モデルのNFC機能の違い
iPhoneの各モデルは、一部のNFC機能については異なる性能や対応範囲を持っています。
たとえば、初期のモデルであるiPhone 6や6sでは、NFCはApple Payのためだけに利用可能でした。
また、これらのモデルでは、NFCタグの読み取りや書き込みはできません。
しかし、iPhone 7以降のモデルでは、NFCの利用範囲が大きく拡大しました。
iOS 13以降では、NFCタグの読み取りと書き込みが可能になりました。
これにより、ユーザーは自分のiPhoneを使って、NFCタグに情報を書き込んだり、NFCタグから情報を読み取ったりすることができます。
次に、iPhoneのNFC機能の具体的な活用例について見てみましょう。
iPhoneのNFC機能の活用例
iPhoneのNFC機能は、さまざまな場面で活用することができます。
以下に、その具体的な例をいくつか紹介します。
支払いとトランザクションにおけるNFC
iPhoneのNFC機能の最も一般的な利用例は、Apple Payによるモバイル決済です。
Apple Payを利用すると、クレジットカードやデビットカードの情報を安全に保存し、その情報を店舗のPOSターミナルと共有して支払いを行うことができます。
また、公共交通機関のチケットの購入やチェックインも、iPhoneのNFC機能を利用して行うことが可能です。
具体的には、対応する交通機関のチケットをiPhoneの「Wallet」アプリに追加し、入場ゲートのNFCリーダーに近づけるだけでチェックインを行うことができます。
さらに、ビジネスの場面では、NFCを用いて安全なデジタル署名を行うことも可能です。
これにより、文書の承認プロセスを効率化し、セキュリティを向上することができます。
データ共有とデバイス間通信におけるNFC
iPhoneのNFC機能は、データ共有とデバイス間通信にも利用することができます。
例えば、NFCタグに連絡先情報やウェブサイトのURLを保存し、それを他のiPhoneユーザーと共有することができます。
また、スマートホームデバイスの設定や管理にもNFCを活用することが可能です。
たとえば、NFCタグを用いてスマートライトの設定を行うと、iPhoneをライトに近づけるだけで照明を制御することができます。
さらに、ビジネスの場面では、NFCタグを製品に取り付け、製品情報の追跡やインベントリ管理を行うことも可能です。
最後に、NFCを安全に使うための注意点について説明します。
iPhoneでNFCを安全に使うための注意点
iPhoneのNFC機能を使う際には、セキュリティとプライバシーについて考慮することが重要です。
NFCのセキュリティとプライバシー
NFCは便利な技術である一方で、セキュリティ上のリスクも存在します。
たとえば、不正なNFCリーダーが個人情報を読み取ることが可能です。
また、不適切に設定されたNFCタグからマルウェアが伝播することもあります。
これらのリスクを回避するためには、以下のような対策を講じることが推奨されます。
不明なNFCタグをスキャンしない:信頼できないソースからのNFCタグをスキャンすると、マルウェアに感染するリスクがあります。
不明なNFCタグはスキャンを避けましょう。
個人情報の共有を制限する:Apple Payやその他のNFCアプリを使用する際には、必要な情報のみを共有するように設定しましょう。
これにより、情報が漏洩するリスクを最小限に抑えることができます。
NFC使用時のトラブルシューティング
NFCを使用する際には、さまざまな問題が発生する可能性があります。
例えば、NFCタグが読み取れない、NFCリーダーが反応しない、Apple Payが動作しないなどの問題が考えられます。
このような問題が発生した場合には、以下の手順でトラブルシューティングを試みることができます。
NFCタグまたはリーダーが正しく機能していることを確認する:タグやリーダーが故障している場合、正常に動作しない可能性があります。
他のデバイスでタグやリーダーをテストしてみましょう。
- iPhoneを再起動する:一部の問題は、iPhoneを再起動することで解決することがあります。問題が解決しない場合は、iPhoneを再起動してみましょう。
- Apple Payの設定を確認する:Apple Payが動作しない場合は、設定が正しく行われていることを確認しましょう。必要ならば、カード情報を再度入力することが必要かもしれません。
以上が、iPhoneのNFC機能についての詳細なガイドです。
この情報があなたのNFC利用の助けとなることを願っています。
関連情報
⇒AndroidからiPhoneへのデータ移行できないものは?なんとか移行する方法を解説
⇒iPhone14はどこで買うのがお得?最安値で安く買う購入方法も解説
⇒iPhone SE(第2世代)・iPhone11を比較!価格差ほどの違いはあるのか買うならどっち?